One of the most important Feature Links but by Operating Systems Windows this Safe ModeIt allowing users to repair various system problems (mostly problems boot) When other methods do not work.
In the versions of Windows previous Windows 8, access Safe Mode It was made very easy by pressing F8 immediately after starting the computer. With the launch Windows NOW, method of accessing Safe Mode It amended, becoming something more complicated, and the same is true for Windows 10 (At least for the version Technical Preview).
If you are using Windows 8/8.1 or Windows 10 Technical Preview and you want to you access Safe faster Mode in any case, you can add option boot into Safe Mode in boot menu System using the instructions below.
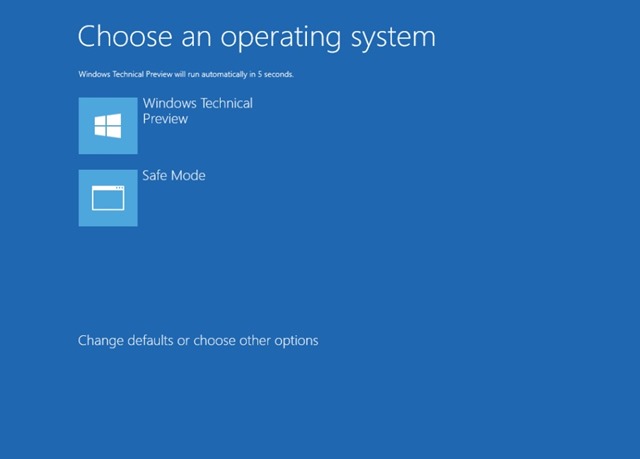
How to add Safe Mode in the boot menu of Windows 8.1 or Windows 10?
- open Command Prompt with privileges administrator (type: cmd in Start Screen or Start Menu, Right-click and select the displayed result Run ace administrator)
- type cmd command window open bcdedit /copy {current} /d “Safe Mode" and give Enter
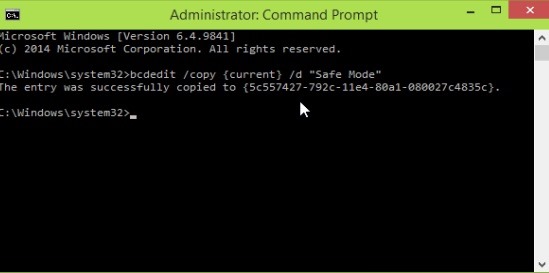
- then close Command Prompt and type msconfig in Run (or Start Screen or Start Menu) To open System Configuration
- in System Configuration click on the tab Boat, select Safe Mode list shown and check the Safe option Mode from under Boat optionsThen set timeout for the boot menu (how long will the boot menu be displayed after booting the system before it boots in normal mode in Windows) using values between 1 si 30 seconds (5 seconds should be enough time)

- then click on Apply and on OK because the new settings to be saved
After you make the changes listed above, give a restart the PC and you will notice that the Safe option Mode will be displayed in the boot menu system. If you later want to delete the Safe option Mode from the boot menu al Windows 8.1 or Windows 10, open System Configuration (type: msconfig in Run), Then tab Boat select option Safe Mode and click on the button Delete.
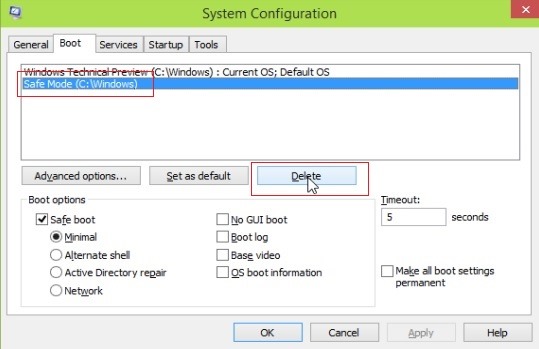
Note: If you choose to boot in Safe Mode using the method described above (Safe option Mode displayed in the boot menu), you will boot directly into Safe Mode without displaying other additional options (such as Safe Mode with Networking, Debugging Mode etc.).
STEALTH SETTINGS - How to add Safe Mode option to boot menu in Windows 8 / 8.1 Windows 10