If you have decided to install Windows 8 Developement Preview test, you know that, to give Shutdown the system have to "go" a little longer than the path that you used to systems Windows previous (Ie must first clicked on Desktop, then move the mouse cursor in the lower left corner - at the bottom - over the button Home to display Start Menu, Select Settings Then we click on icon Power displayed on the left side of the screen).
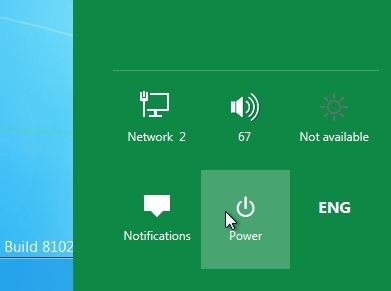
Much easier would be to add a tile cu Shutdown directly Homescreen al Windows(Start Screen).
To add tile on the Start Screen Shutdown necessary to create first a shortcut for shutdown on Desktop. To do this, follow the instructions:
- Right-click on any empty portion of desktopThen select New> Shortcut
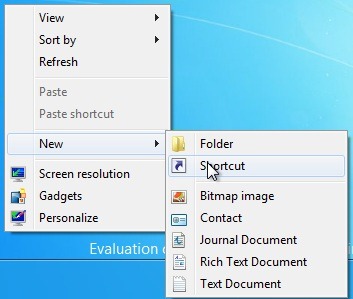
- in the field below Type the location of the item give Copy / Paste the following line:
shutdown.exe-s-t 00
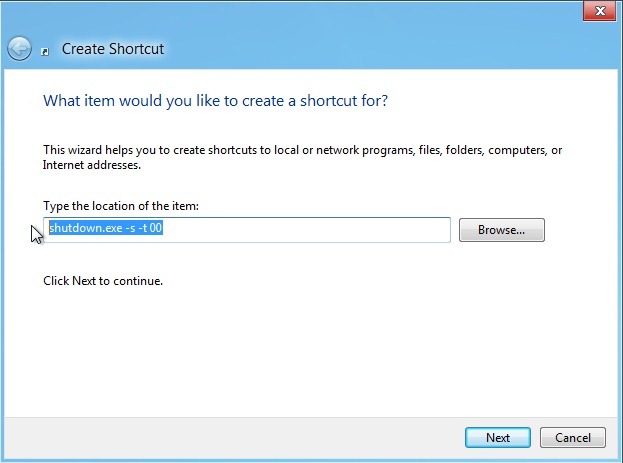
- click on Next, Choose a name for shortcut (e.g Shutdown), Then click on Finish.
- copy the newly created shortcut folder C: ProgramDataMicrosoftWindowsStart MenuPrograms (Because this folder is hidden si protected system, Open first a Windows ExploreClick on the tab View and check the option Hidden items from Ribbon to be able to access), then click the button Home tile to check if shutdown is displayed on the Start Screen.
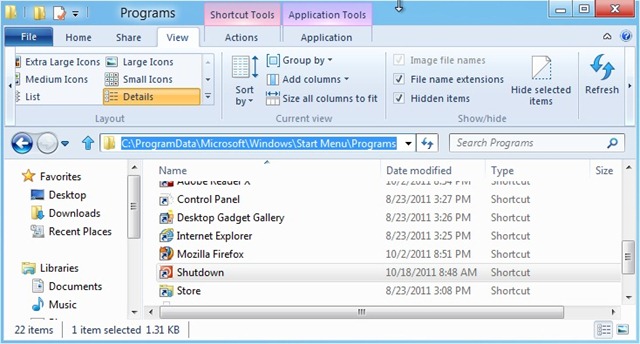
To more easily identify shortcuts if you want to create more for various actions (such as Restart Sleep and so on) can customize shortcut newly created her modifying icon (Right-click on Shortcut> Properties> General tab> Change Icon> OK> select the desired icon> OK again), But if you want to add just one tile on the Start screen you can skip this step.
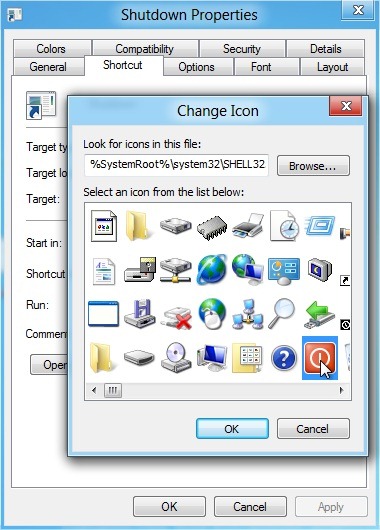
If, after you have followed the above instructions, Shutdown all the tile is not displayed on Home ScreenMove and the mouse cursor in the upper left corner of the button Home, select Search from Start Menu, then select Apps (On the right side of the screen) and type in shutdown search field.
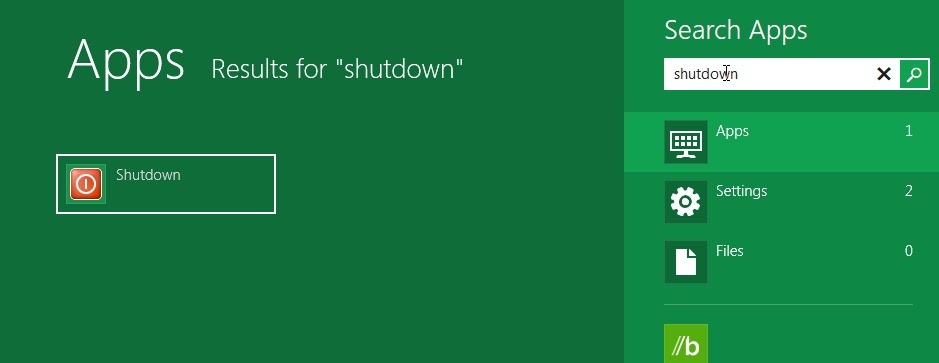
Right click on ShutdownThen click on Pin in the upper right corner.
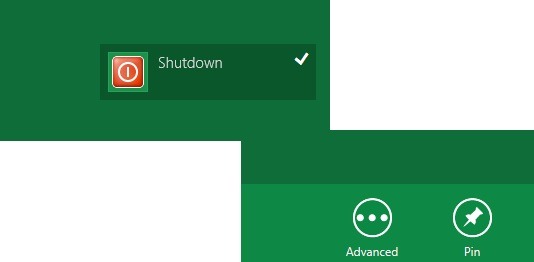
For adding tiles for Restart, Lock, Hibernate si Sleep follow the same steps described above, just changing order to respond to each tile separately:
- Restart: -r -t shutdown.exe 00
- Lock: rundll32.exe user32.dll, LockWorkStation
- Hibernate: rundll32.exe powrProf.dll, SetSuspendState
- Sleep: rundll32.exe powrprof.dll, SetSuspendState 0,1,0
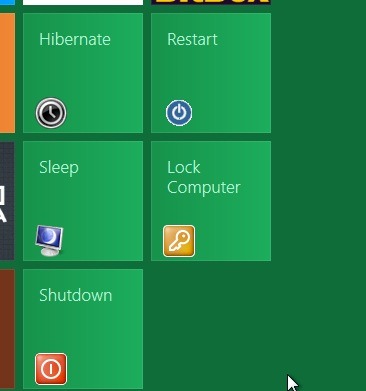
Note: For tiles Hibernate si Sleep first make sure that these options are enabled or that they are supported by the computer configuration (hardware).