Many users Microsoft Office 2013 or Office 365 they encountered a quite irritating problem, namely the inability to open various office filesOr received by e-mail or extracted from archivesOr viewed on a external storage device or transferred from another computer. This issue occurs when the way Protected View is activated, it is a As security implemented by Microsoft in the new MS OfficeThat identifies any file created on a different computer or an earlier version of Office, downloaded from the internet or received via e-mail, as potential danger for system and, implicitly, to the user.
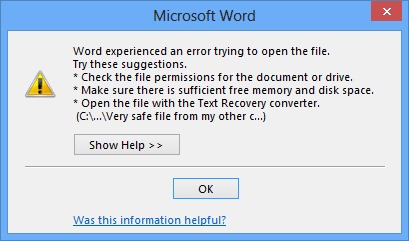
Although in some cases it is better to be cautious when opening Office files received as e-mail (especially if the sender is unknown) Or downloaded from the internet when it comes to files we work with daily, transferred from the personal computer to work and vice versa, stored in e-mail or received from colleagues, most likely do not need additional protection measuresBut only we can open those files. If you are in your situation and the you cannot open certain files in Office 2013 or Office 365, follow instructions below to resolve the issue and unlock those files.
How to open locked files in MS Office 2013?
If you do not want to give up protection feature offered by the Protected ViewYou can opt for unlocking individual office filesWhen appropriate. To do this, right click on Office file locked 2013 and select Properties. In tab General, Click the button Unblock (At the bottom of the window), then click on OK.
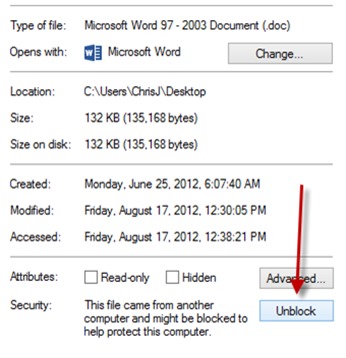
You may then open that file whenever you need, without him blocking Office.
If you have no patience to unlock each file individually and prefer that they can be accessed immediately, then you can disable Protected View to ensure that you will not encounter the problem of blocking with any other file you want to open it with 2013 Office. For this you need to open any Program office that blocks files, click on Fillet and select Options. Then click on Trust Center, select Protected View and uncheck the three options displayed, namely Enable Protected View for files originating from the Internet, Enable Protected View for files located in potentially unsafe locations si Enable Protected View for Outlook attachments.
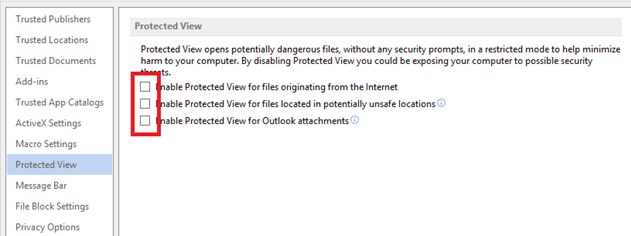
Then click on OK. Note that you will need to Repeat the same steps for each Office program that blocks files 2013 you want to open them.
And that's it. Using one of the methods described above you will be able to access files blocked by Office 2013 or Office 365.
STEALTH SETTINGS – How to open blocked files in Office 2013/Office 365 (Disable Protected View)