When in a Windows 8.1 are selected more languages to be used by the user (for various reasons, or even by mistake) system displays Language bar (or Languages bar) in taskbar or desktop.

If later you decide to use only one language and you do not want that Language bar to be displayed, you can disable this feature following the instructions below.
How to disable the language bar in Windows 8.1?
- open control Panel (Menu WinX or type control.exe in Run), Change the view mode Small icons (Using the drop-down menu on the right to View by, Upper right corner) and click on Language
- in the open window click on Advanced settings (Left panel)
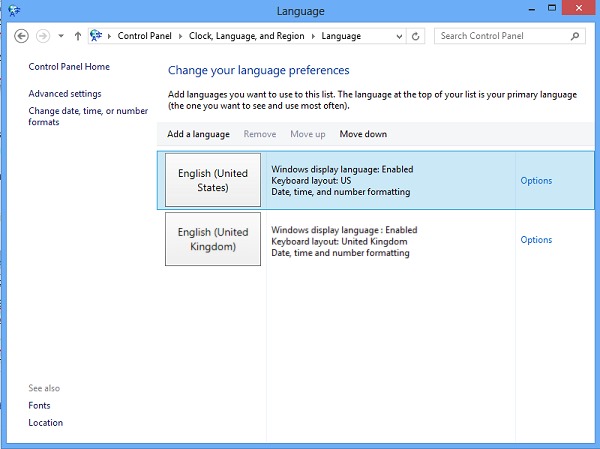
- then under section Switching input methodsUntick Use the desktop language bar when it's available
- In case of do not want to disable this featureBut you want to hide it, Follow the steps above, then the right Use the desktop languages bar when it's active (Which leave checked) click the link Options
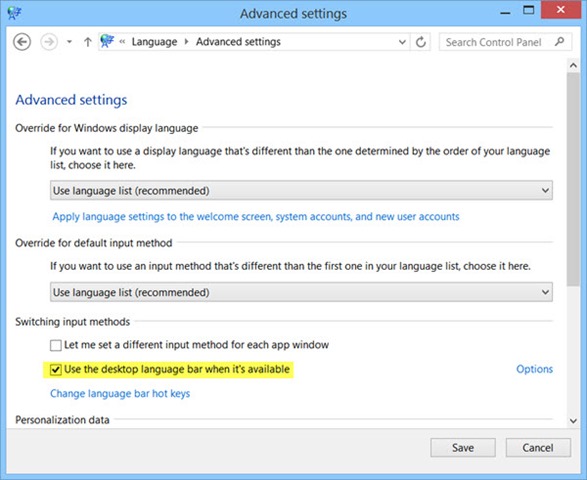
- window Text Services and Input LanguagesIn tab Language Bar, select HiddenThen click on OK
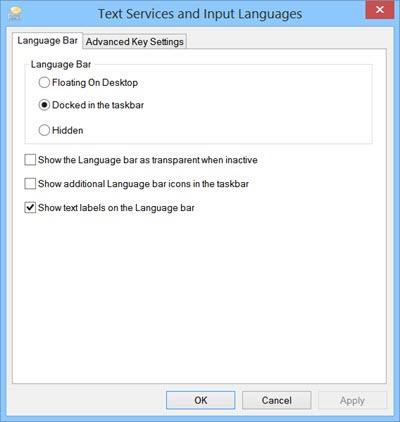
And that's it. This way you can disable or Hide Language Bar in Windows 8.1.
Note: Note that if you disable or hide Language Bar in Windows, this will not uninstall any language from the system.
STEALTH SETTINGS - How to disable Language Bar in Windows 8.1