One of the updates that came Windows 8 the package is The Lock Screen, feature Interestingly enough, optimized for tabletsBut mostly useless users PCs or Laptops.
Although the new Lock Screen din Windows 8 is a great addition to the fact that it can be custom depending on user preferences (custom backgrounds, Notifications on the calendar, e-mail, battery or Wi-Fi signal), and if so mobile cu touch screen can stop users accidentally open some applicationsCan be quite irritating for those who use computersEspecially when they fail to get rid of it on the first try.
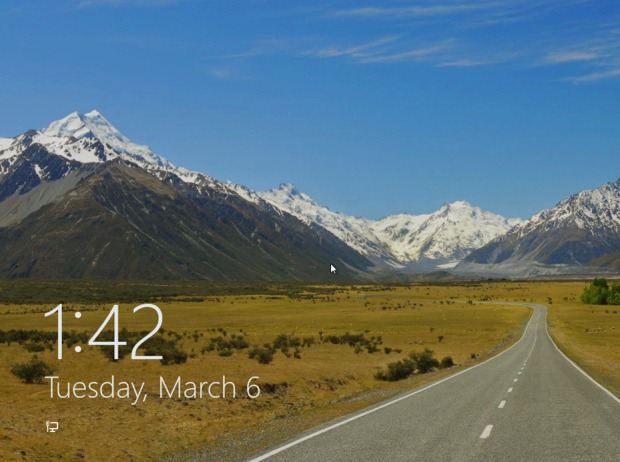
For those who want to disable Windows NEVER Lock ScreenSo that it will no longer be displayed after boot the system or whenever it enters idle, The following instructions may be helpful:
open Local Group Policy Editor (Press the keys Windows + R to open Run and type gpedit.mscThen give Enter)
navigate to Computer Configuration> Administrative Templates> Control Panel> Personalization
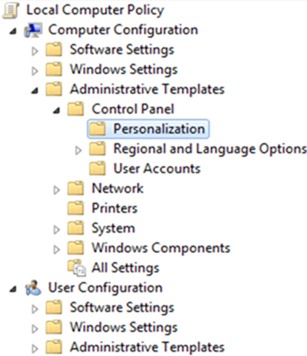
on the right side of the window, double-click (or right-click> Properties) On the input Do not display the lock screen.
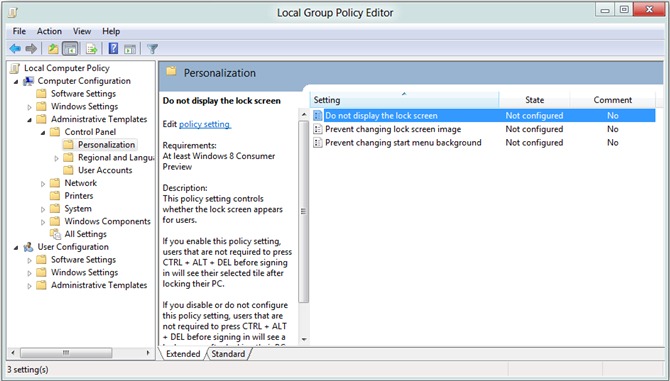
in the new window open, select EnabledThen click on Apply si OK.
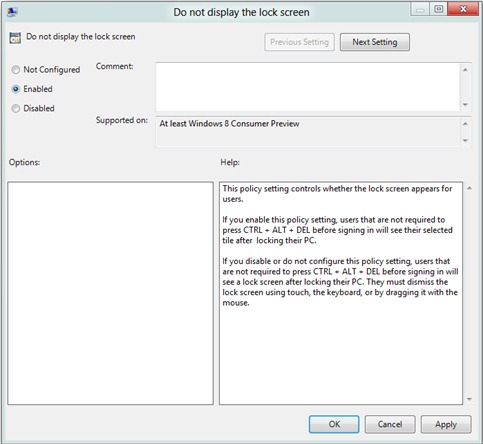
And that's it. Windows NEVER Lock Screen will not be displayed unless you follow same steps described above and you select not Configured or Disabled the setup window for the "Do not display the lock screen".
STEALTH SETTINGS - How to disable Lock Screen in Windows 8