In this tutorial you learn to work with the AutoFit function in Excel. How to change columns and rows. What you need to know about the AutoFit function in Excel.
Although Microsoft Office Excel is used in very large scale, many of those who do not know than it uses basic functions thereof. Among those who Excel users not very advanced and who daily lose precious time manual adjusting different files created with this software, we hope we can work easier making them aware with function AutoFit.
Content
What you need to know about the AutoFit function in Excel
Whenever we created tables in Excel, depending on the data we enter in their cells, we must adjust width and height for their information to be visible and easily understood by those who requested (or those who are "for": D), these tables. Generally adjustment tables "papa" more time than "filling" their information. The simplest way to avoid this and to save time (and nerves) is using AutoFit function (of which - unfortunately - a very large part of Excel users have not heard). This function (as you can easily imagine), automatically change the height of the rows and the width of the columns in MS Excel so achieving developed tables or files will no longer be a chore for those who find AutoFit before losing several minutes just to adjust them.
Before using AutoFit function should however keep in mind a few important things:
- There are limits to how large or small can make the columns and rows of Office Excel. Limit width of a column is 225 characters (to 8.43 what is the value default) and the height limit of a row is 545 pixels (Compared to 20 pixels).
- the modification font, The size thereof, or the use of features such as bold or italic decreases the number of characters that can enter into a cell
- columns with a width value equal to 0 are not displayed in the Excel sheet. The same is valid for rows with height value = 0 (equivalent to using the function Hide)
How can we access the AutoFit function in MS Excel
When we enter in a cell more characters than the value allows default of a column, Excel allows the expansion of the information entered in the adjacent columns (Immediately following that in which they were introduced).
To avoid this we have to adjust the width of the cell so that the entire information to be contained by a single cell. Of course, the adjustment may do it manually, but if that is necessary to create a table that should be introduced in various other information - obviously on different occasions - adjusting individual cells becomes irritating.
To automatically adjust the width of a column will first need to select the cell containing the information by which we want to adjust the length of that column,
then click on the tab at the top of the Excel sheet Home > Format and select AutoFit Column Width. The column will be immediately adjusted depending on how many characters contain information typed into your cell.
If later you decide for whatever reason to return to value default of the column, Go all in Format and click on Column Width, then enter the value default (8.43) and click OK Default Width do not change the width of the column in that defaultbut change the value default the width of a column (for example, change the value default of a column of 8.43 in any other value, such as 43.8 etc.).
Given that Excel automatically changes the height of the cells in a row depending on the font sizefunction AutoFit Row Height it is not one of major importance as it is AutoFit Column Width.
But in some cases - as sometimes happens when we give copy/paste information written in a font larger than default - the adjustment is not done automatically and it is necessary to use the function of AutoFit to change the height of the row.
Note: Even if Excel can seem too rigid or even boring in some cases, it is good to remember that it benefits from some very interesting functions that can turn the use of this software into a simple and fluent activity.
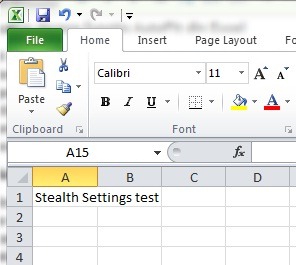
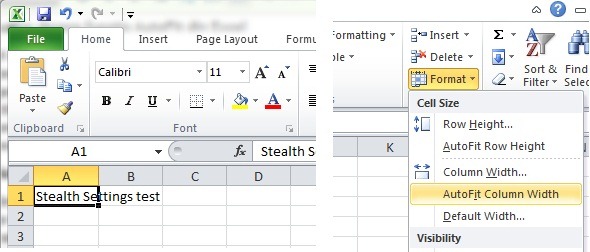
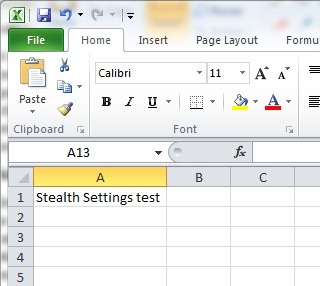
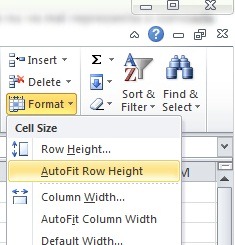
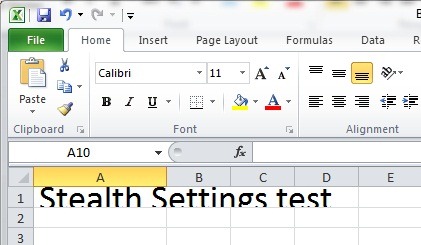
This translation is simply horrible.
Please use the skills of a human translator who knows well his French and, obviously, the language of departure (probably English in the present case).
Hello,
I'm very sorry for the inconvenience, but it's almost impossible for me to hire a translator. The translations are done automatically by GT, but I'll try to improve their quality, probably with AI.