Daca PC Your signs of "fatigue" and begin to behave strangely (errors when we configuration changes or when using certain applications), Does not mean that surpassed the term "guarantee" or struggles "between life and death." Many times it's just some hardware or various soft-uri/software-uri malfunctioning.
To discover the cause of a behavior "retired experienced" computer, one of the simplest and most effective solution is making a clean boot (all services except for those needed for booting Windowscommunity are disabled). After Clean Boot, Pornti line services to find out exactly what the problems are and who / what causes them.
How to make a Clean Boot in Windows
- open msconfig (type: msconfig in Search site from Start Menu or Run and give Enter)
- click on the tab Services then, at the bottom of the window check Hide all Microsoft Services
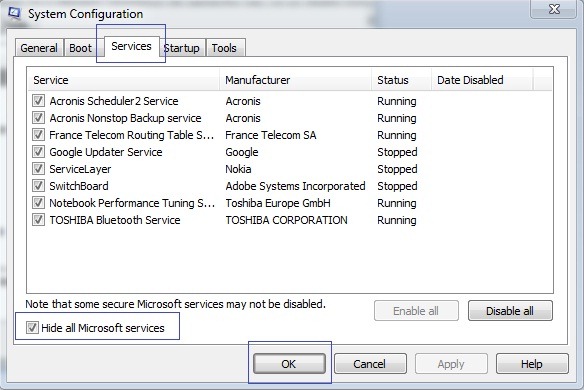
- click on Disable all then Apply/ OK and restart the computer.
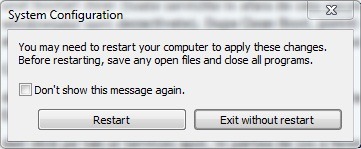
It will boot normal (difference between Safe Mode and Clean Boot is the same as in Safe Mode running only critical services to start the system in the Clean Boot time is stopped only Additional services, Run programs / applications and some hardware), but behaves like a system just installed without any "added" in terms of for mobile devices to report the or personalization.
Note: It is very important that before you click on the Disable All button to check the option Hide all Microsoft services to ensure that errors will not boot after disabling EXST services.
STEALTH SETTINGS - How to perform a Clean Boot in Windows