For users OS X (MacBook Pro, MacBook Air) the space on hard disk It is often a problem.
The new generations of MacBook comes with hard-disk SSD de 128 GB, 256 GB si 500 GB for those who can afford it. Between two MacBooks identical in system but with the storage difference from 128 to 256 GB, the price can be several hundred euro. Apple relies a lot on installing applications on the SSD, and personal data to be stored in the cloud, on hard diskexternal or network storages.
If we do not intend to upgrade or invest money in external hard drives and cloud subscriptions, it is good to have the best possible management of the data stored on hard diskCPC Macacquis.
The easiest way to keep free space on your hard drive is to get rid of the data that we are helpful. Data / fisirele that we dispense primarily are caches.
OS X operating systems keep three types of cache files. System cache (cache made by OS X components), User Cache si browser Cache. In the following steps, we will show you how you can delete these files from hard disk to reduce the occupied space.
Delete Log Files and Temporary Files in OS X – System Cache, Browser Cache and User Cache
"Cache" files are files created especially by applications and the operating system. When an application is launched, it saves files on an area of the hard drive that will help it on a future launch and increase its execution speed. Browser caches are the same way. When we access a website, part of its content will be downloaded to the computer in the form of a cache. So that when you next access that site, it will load much faster, because some of the files that compose it will come directly from hard disk.
Many times it happened that an application cache to be corrupt and to give application errors at launch or execution of a certain Comnea. This is another reason why it is recommended to periodically delete these files.
Let's see how to erase cache on OS X without the need to buy and install any software.
1. We use the Finder to get to the folder where they are stored on the hard drive System Cache, User Cache and Browser Cache.
In the menu bar Finder going to "Go", Then at"Go to Folder… ”. You can use it in Finder and keyboard shortcut Shift+ Command + G.
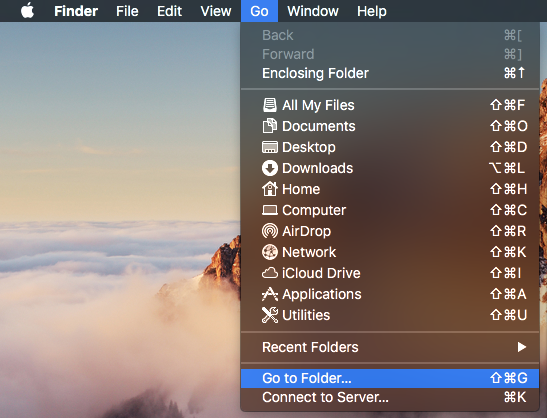
2. In the box that opens, type the path of the cache folder. ~ / Library / Caches and press Go or Enter.
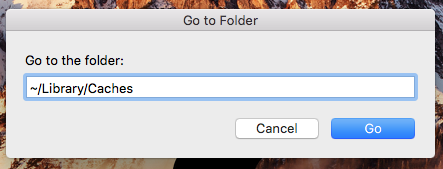
3. In Cache folder with the command select full content Command + A and then drag the files to the Trash folder. You can of course press the "Back / Delete" key to move them directly to the Trash.
It's a good idea before you delete them to make a backup of them on a DVD or memory stick.
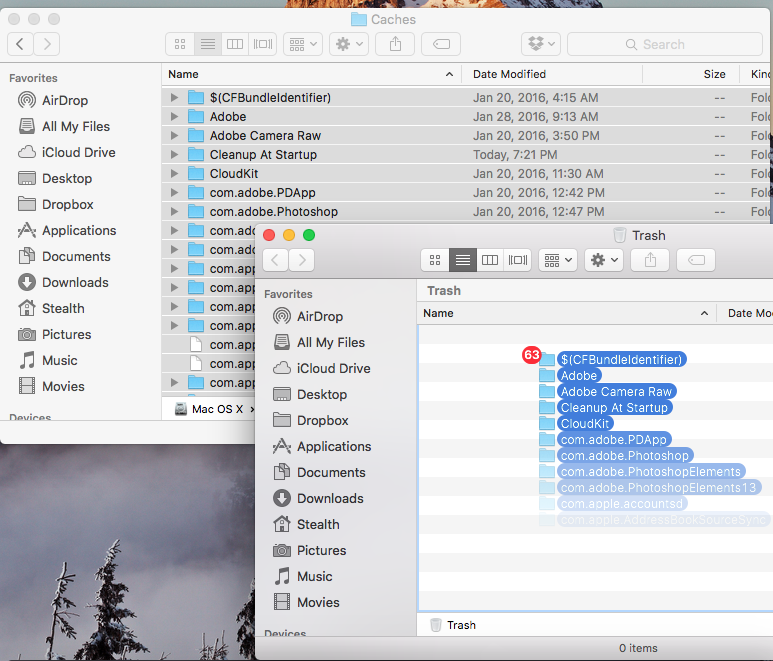
4. Empty the contents of the folder Trash. Finder menu> Empty Trash....
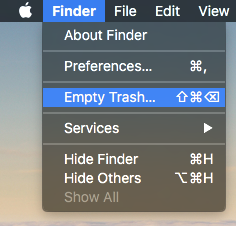
In our case, the volume of the Cache folder was a little over 1 GB, but we are talking about an OS X El Capitan system installed two weeks ago and which was not actually worked on for a very long time. With the passage of time, this folder increases its volume and the space it occupies hard disk it will be bigger and bigger. Finally, for an SSD of 128 GB maximum capacity, 1 GB already means a lot.
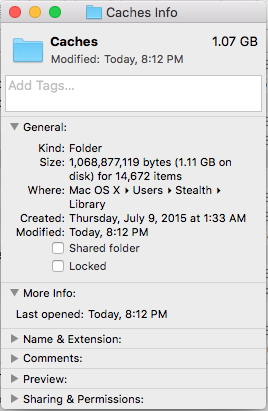
Besides this method can search in Apple App Store applications HDD Cleaner that helps you more easily delete both the operating system caches and applications, browsers installed on OS X.
OS X Hard Disk HDD / SSD Tips and Hacks