In the case that computer with your Windows 8 have access and others, you will most likely want their impact system settings is minimized or, if possible, today. If other users have knowledge much about OS Windows (Except as beginners users), you will surely want to limit access their System settings (PC Settings) And / or control Panel (Also the same is true if users are quite advanced, but they do not want to change the settings made by you).
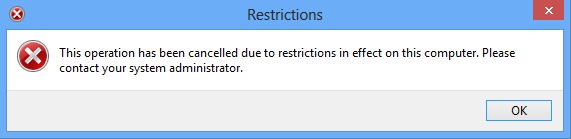
disabling PC Settings and Control Panel's It can be done quite simply if you have knowledge on how to use Group Policy Editor.
Disable the PC Settings and Control Panel in Windows 8 using Group Policy Editor
- open Run (Windows + R), Type gpedit.msc and click on OK
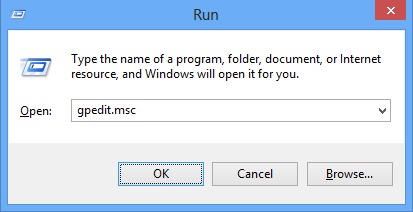
- navigate to User Configuration > administrative Templates > control Panel
- in the right pane, locate and double-click on the option Prohibited access to Control Panel and PC Settings
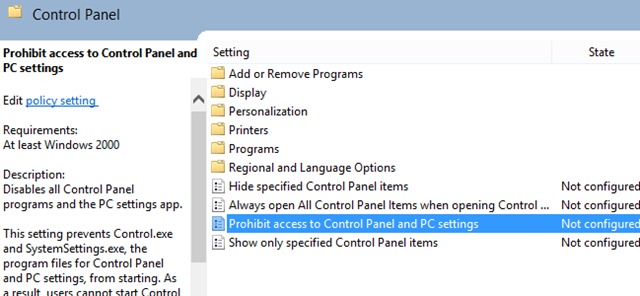
- in feresatra open, select EnabledThen click on OK
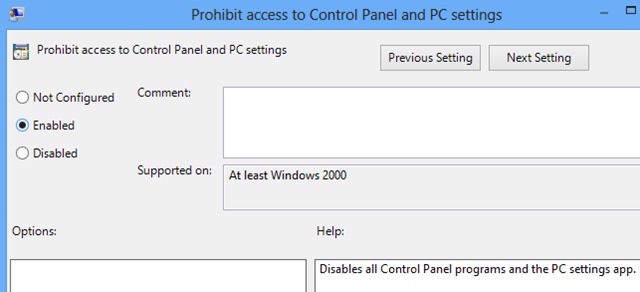
- Group Policy settings give refresh typing gpupdate / force in Runthen OK
To reactive PC Settings and Control Panel in Windows 8Follow the steps described above and in window settings for option Prohibited access to Control Panel and PC settings select not Configured or Disabled.
Note: changing system settings in Group Policy Editor can be risky if you are not familiar with this tool.
STEALTH SETTINGS - Disable / Enable PC Settings and control panel in Windows 8