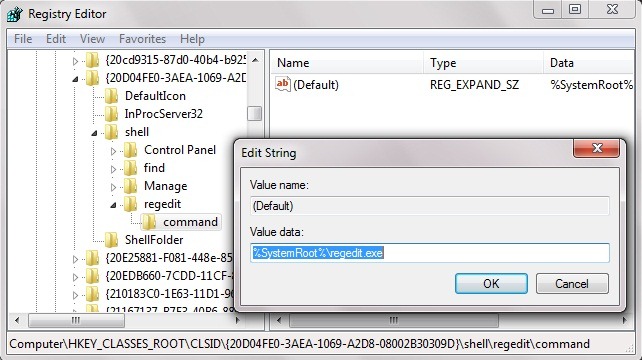If used to "tickle" the system for various reasons or for certain purposes (and here I mean tweaks, hacks and other try for optimizationDesign and / or security) Then surely you are familiar with control Panel, registry Editor, Services, Device Manager, Task Manager, Add/ Remove Programs or MSConfig. Since most of these system applications difficult to access, we thought to share how you can add shortcuts by them in My Computer Context Menu (right-click menu on Desktop). This way you can access these applications in two clicks and you will save time and.
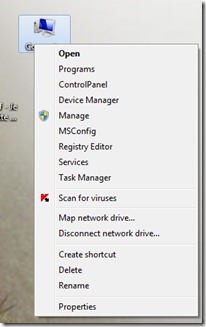
To add Control Panel, Registry Editor, Add/ Remove Programs, Device Manager, MSconfig, Task Manager and Services in My Computer Context Menu you will need to download these archivesThen double-click the file .Reg contained therein (archives contain uninstall files of shortcut icons)
- Download Add control Panel
- Download Add registry Editor
- Download Add Programs
- Download Add Device Manager
- Download Add Services
- Download Add msconfig
- Download Add Task Manager
If you want to make the changes yourself, without the help of the files provided above, first make sure that you have backed up the registers. Then open Registry Editor (this time using Run-> regedit;)) and follow the path [HKEY_CLASSES_ROOTCLSID{20D04FE0-3AEA-1069-A2D8-08002B30309D}shell. All necessary changes will be made under this key:
1. Control Panel - In shell create the key control Panel, In which you create the key command. Then in the right pane, create the REG_SZ entry Default whom you give value rundll32.exe shell32.dll, Control_RunDLL.

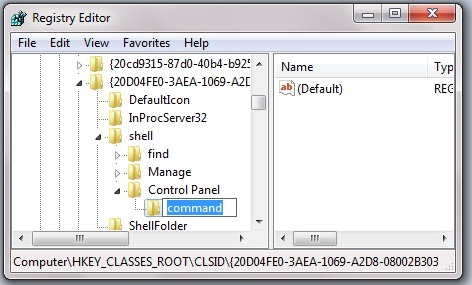
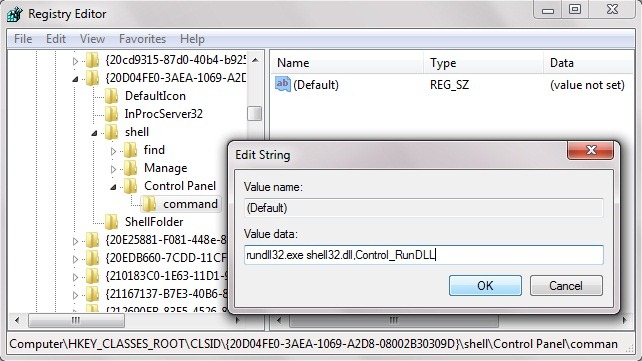
2. Registry Editor
regedit
Default
@%SystemRoot% regedit.exe, -16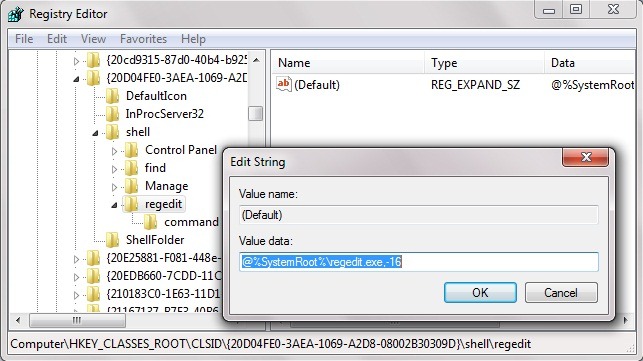
command
3. Add/ Remove Programs
appwizcpl
Default
@%Systemroot%system32shell32.dll, -32006 XNUMX
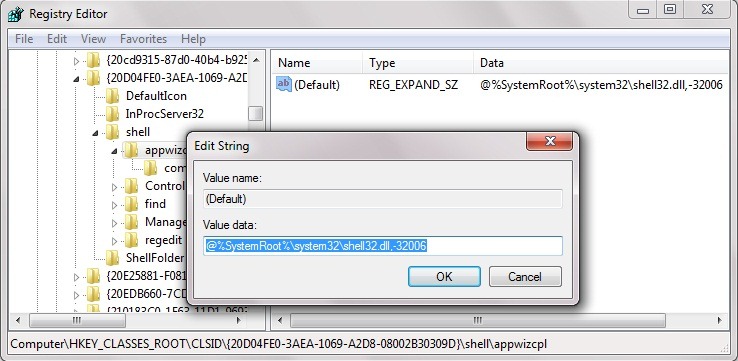
- under appwizcpl create the key command and change input value Default (Right panel) in rundll32.exe shell32.dll, Control_RunDLL appwiz.cpl,, 0
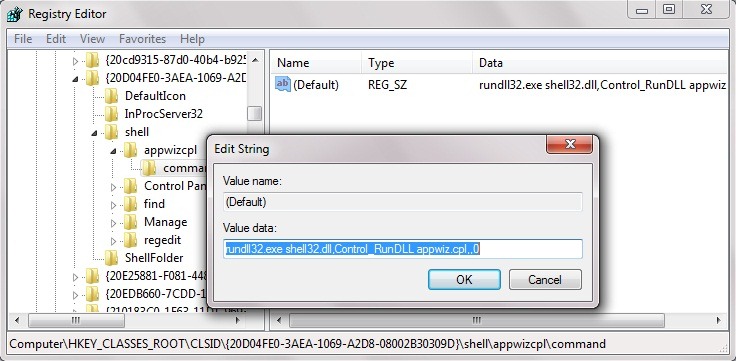
4. Device Manager - Create shell key under the Device Manager, then, under Device Manager, create the key command, In the right pane create expandable value Default and give them value %Systemroot%system32mmc.exe / s%Systemroot%system32devmgmt.msc
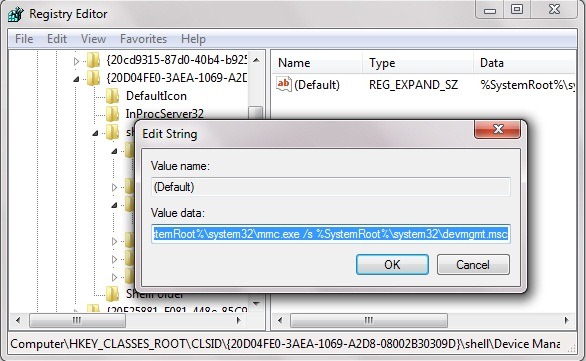
5. Services - Create shell key under the services then in the right pane, create expandable entry Default with value @%Systemroot%system32shell32.dll, -22059 XNUMX and input DWORD SuppressionPolicy with value 4000003c
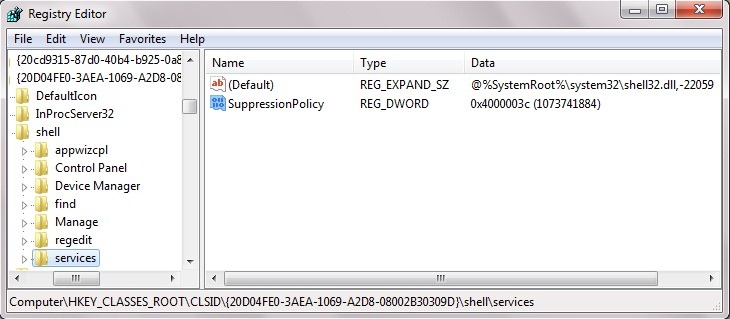
- under services create the key commandThen in the right pane create expandable value Default and give them value %Systemroot%system32mmc.exe / s%Systemroot%system32services.msc
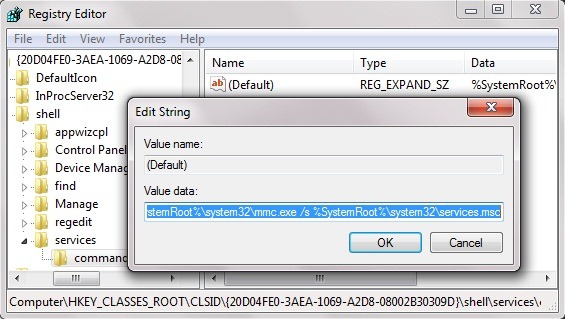
6. MSConfig - Create shell key under the MSConfig, In which you create the key command. Then in the right pane, change the value entry Default in msconfig.exe
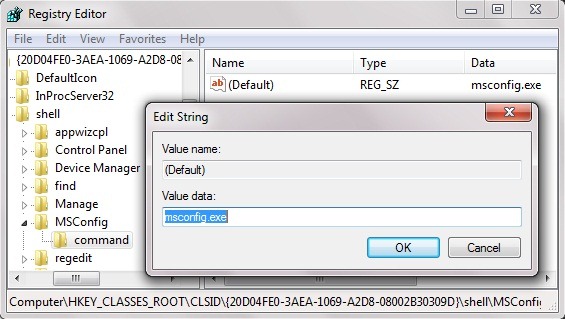
7. Task Manager - create shell key under the Task Manager, In which you create the key command. Then in the right pane, change the value entry Default in taskmrg.exe
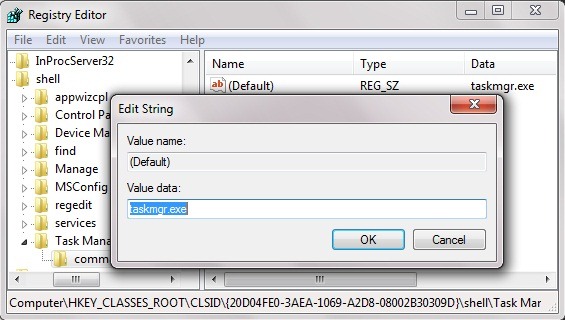
Note: Due degrees of complexity and higher risk, recommend avoiding manual registry changes and using files .Reg provided at the beginning of the post.