If you have a work, personal or business e-mail address, in this tutorial you will learn how to add a private e-mail account in the Mail application on Windows 11. Settings for POP, IMAP and SMTP.
Even if for business the most used e-mail client is Microsoft Outlook, Windows 11 Mail allows many options for receiving and sending business messages. Windows Mail is basically the successor Outlook Express, and was integrated on the operating systems with the release Windows Vista.
In application Mail on Windows 10 si Windows 11, when you add an email account you have default settings for the most used services globally. Outlook.com (includes email domains outlook.com, live.com, MSN / Hotmail), Office 365 cu Exchange, Gmail, Yahoo! si iCloud.
If you have an email address on a private server, which can be the address of email business, on duty, student or anything else, then you have to add it to the application Mail with manual settings. Settings in which you have to enter your email address complete the reception protocol IMAP/POP and the server of SMTP for sending mail messages. This way you will be able to add a private email in the application Mail on Windows.
How to add a private email account in the Mail app Windows 11 – Advanced settings for SMTP, IMAP/POP
This tutorial will show you step by step how to add a private email address in the Mail on application Windows.
1. open application Mail on Windows 11 and go to the settings menu. In the bar on the right side with the settings, click on Manage Accounts.
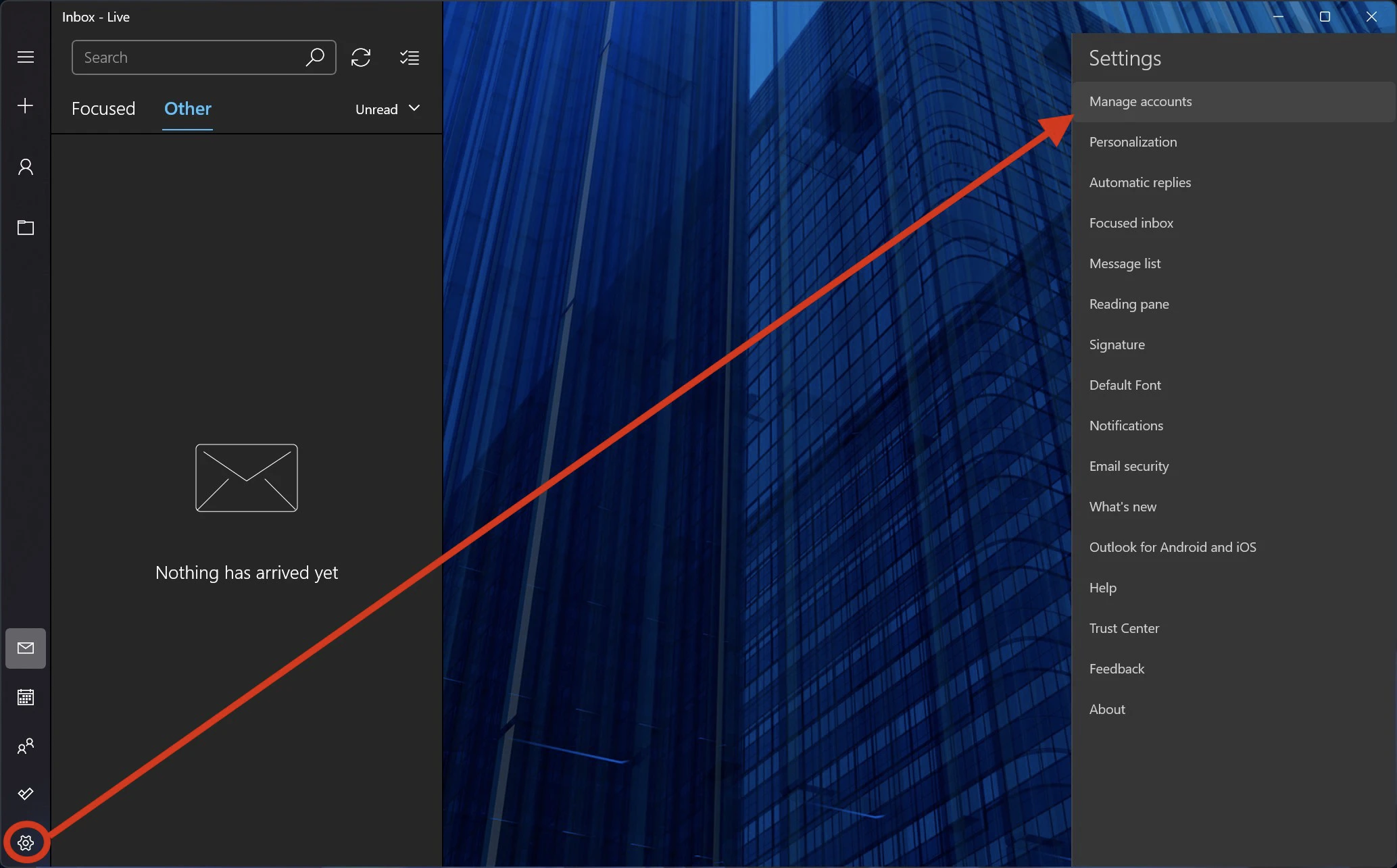
2. click on “Add Account“ to add a new email account in the application Mail.
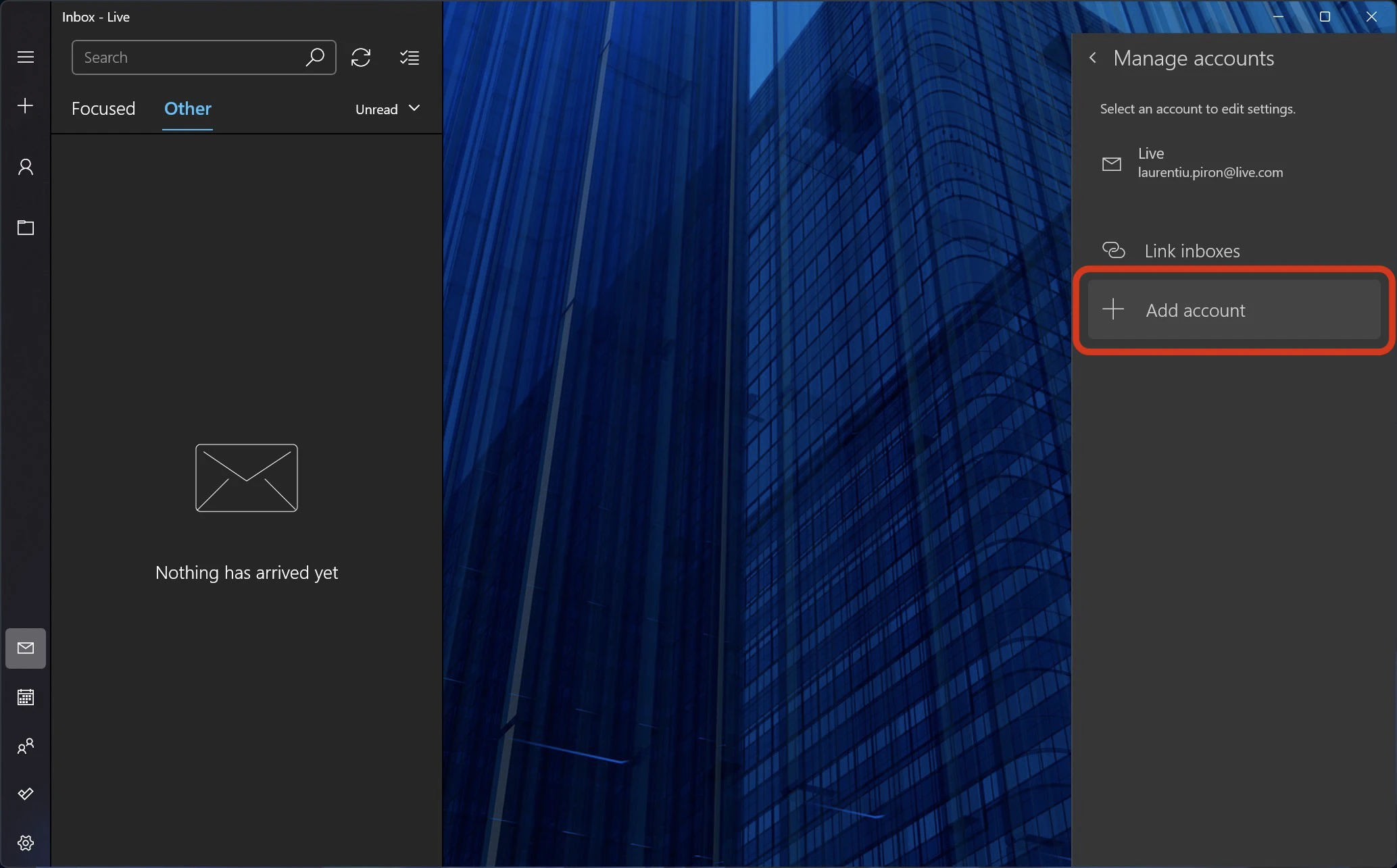
3. In the box that opens, click on “Advanced setup“Then click on “Internet email“.
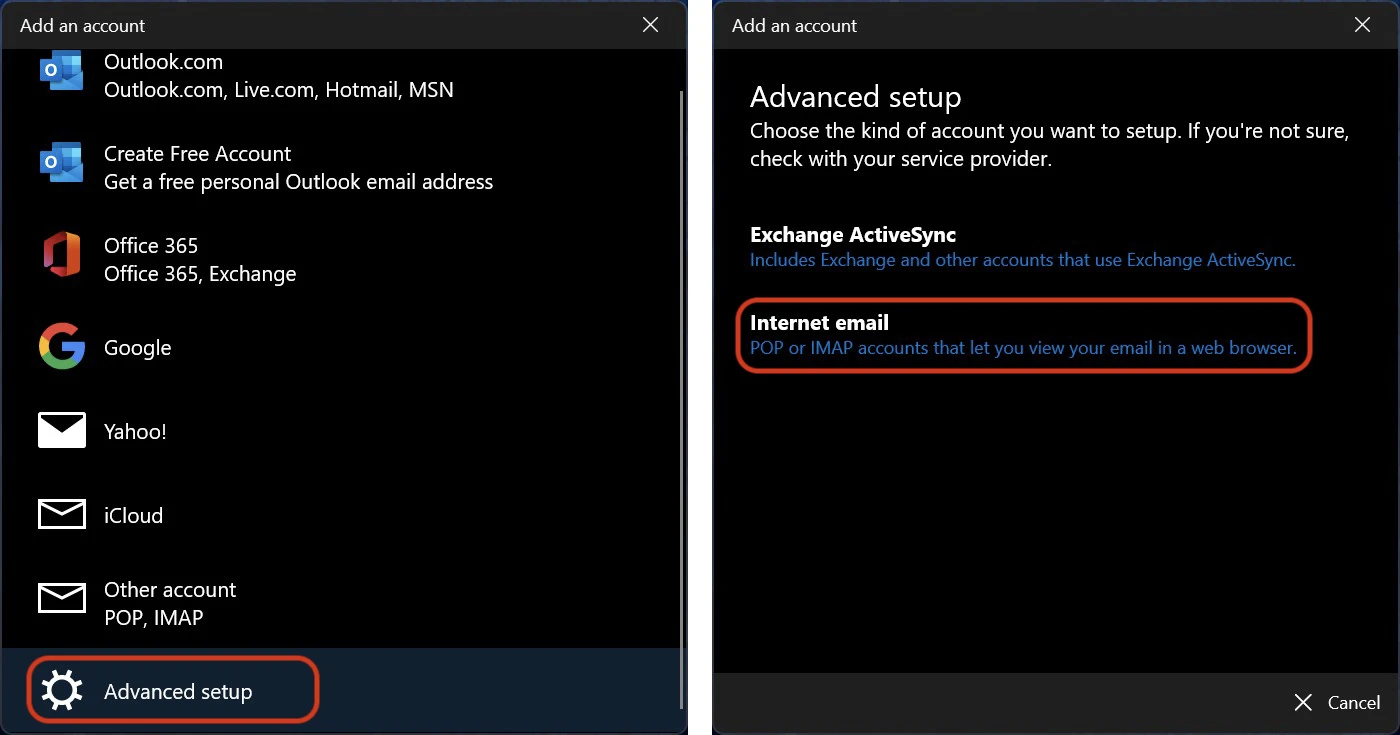
4. At this step we must be very careful because here we must enter the email address of the account we want to configure, the server and the protocol for sending messages (SMTP), the server for receiving messages and the protocol (POP or IMAP), email account password and other security data.
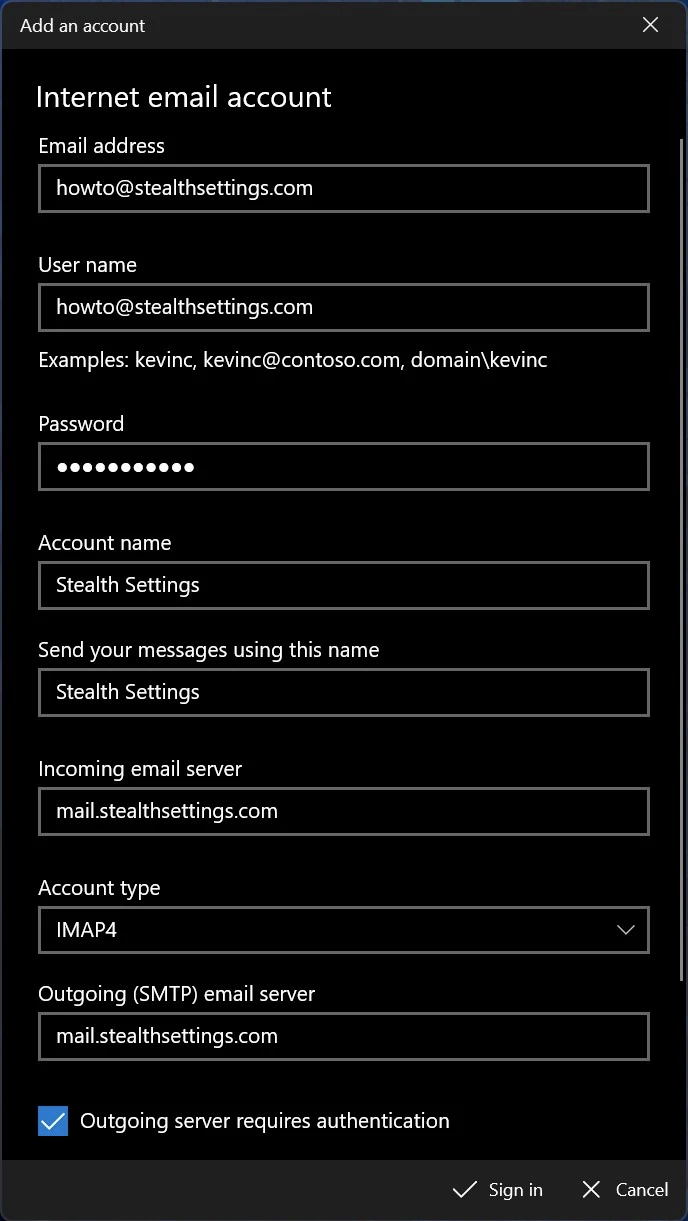
Most of the time, incoming email server and outgoing email server are the same, but you can get these data from the email service provider (provider) or from the IT department of the company where you work.
For the incoming server you can choose the protocol (account type): POP or IMAP4. In the this tutorial see the difference between POP3 and IMAP4.
After entering all the data correctly, click “Sign in“.
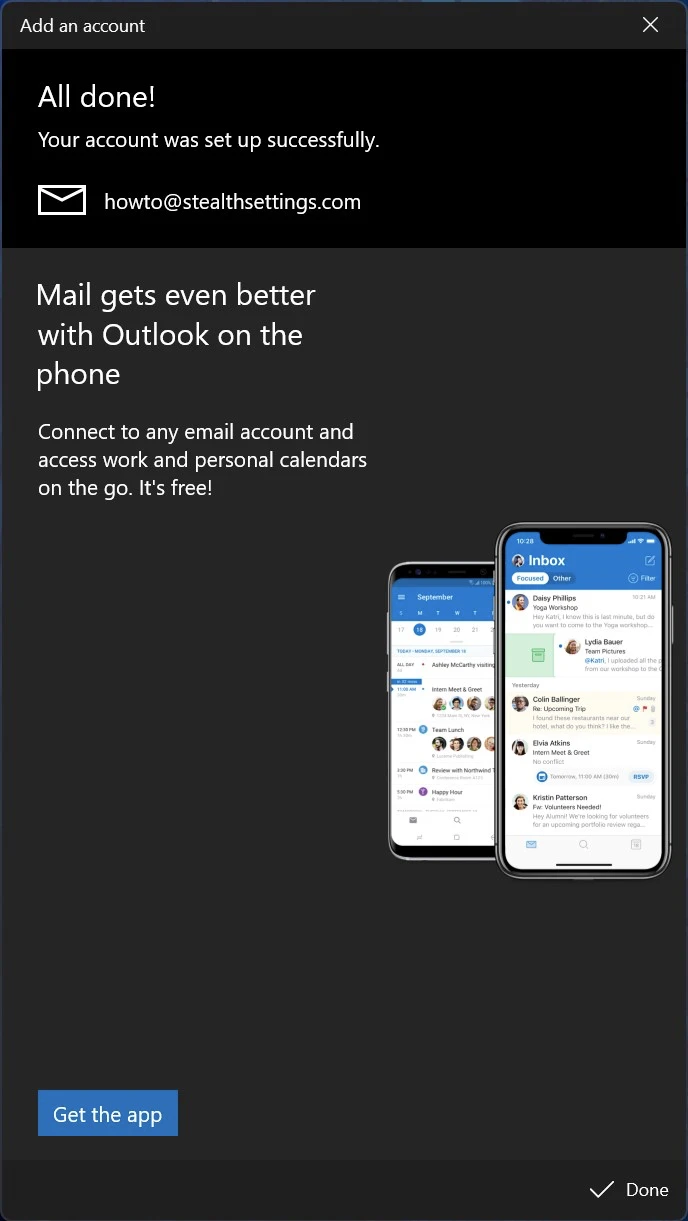
The new private email account has been successfully added to the Mail application on Windows 11.
piäta vain tiäia vanha säytätä, sääätätunnus, porttien nunerot, ja servären nimet. windows XP ajoista you.
You are right. But the setup steps can be difficult for many people. Especially if they forget the old password :)