For users Mac OS X not or have not interacted much with applications Apple included in OS X, Preview mail application is Paint which Microsoft introduced it in all operating systems Windows.
Preview is a Paint for Mac, but something more evolved. The application provides us with a wide range of tools when we need to edit pictures or screenshots. From simple crop square or round to contrast filter, Saturation, color channels si Image resizing. Preview is a good Reader .PDF files. A do better than Adobe Acrobat Reader.
In our view, the application Preview is a good friend for the OS X user who has a technical blog. When we have to do a how-to, Screen shots are very important in communicating with the reader. Better understand what to do, what options to click and what settings to do. Most often, they are added to a screenshot arrows, borders or circles to focus or clearly indicate key elements of the catch. A excemplu you have it below in the image below.
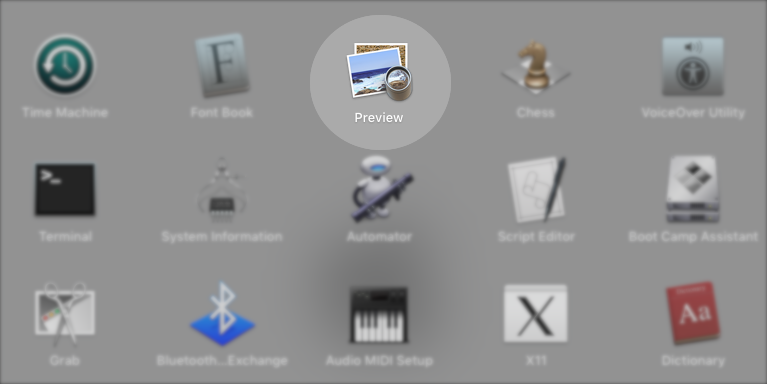
To make these changes on images to Focus on a specific item or to add an arrowWe should not be experts graphics editing or we install Photo editing programs dedicated, Like Adobe Photoshop. It is enough to open picture or screenshot in Preview application, and I explore a little bit all functions.
How can we add arrows, borders, circles, stars or other elements on a picture or a screenshot of the application Preview
The best example would be to take your picture above, and in addition focus Preview application to also add a by the red arrow. In other words, the application will help us make our own tutorial in pictures :-)
1. Open the screenshot / screenhot to Preview, then click on the icon to open the toolbar.
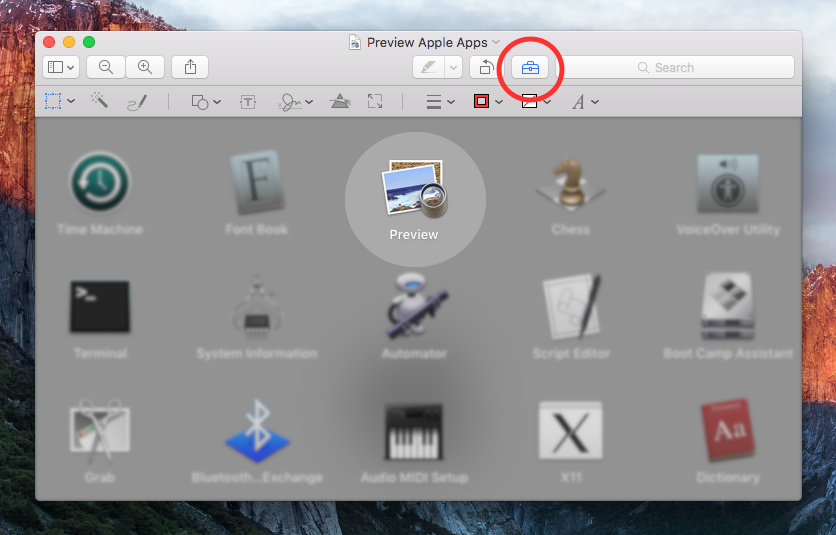
2. In the toolbar, click on the option "Shapes", Where we find some helpful elements, including the arrow.
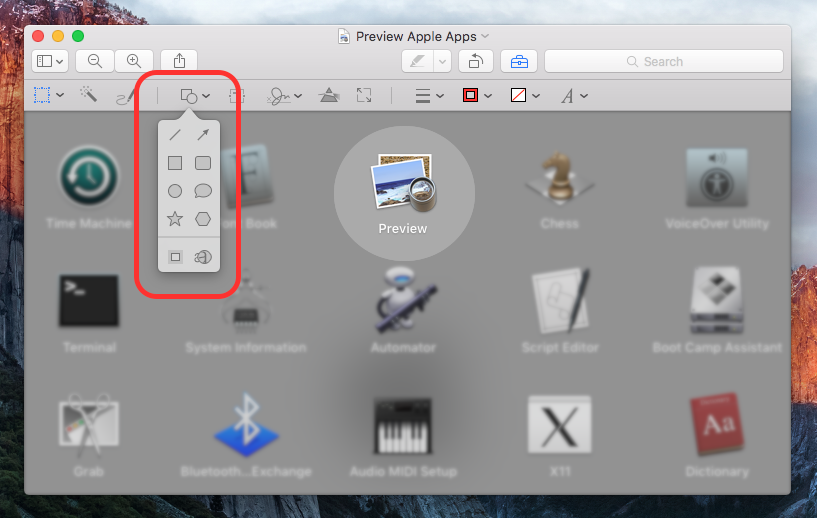
3. Select the arrow mark, then with mouse or trackpad resize, image geometry and position of the arrow.
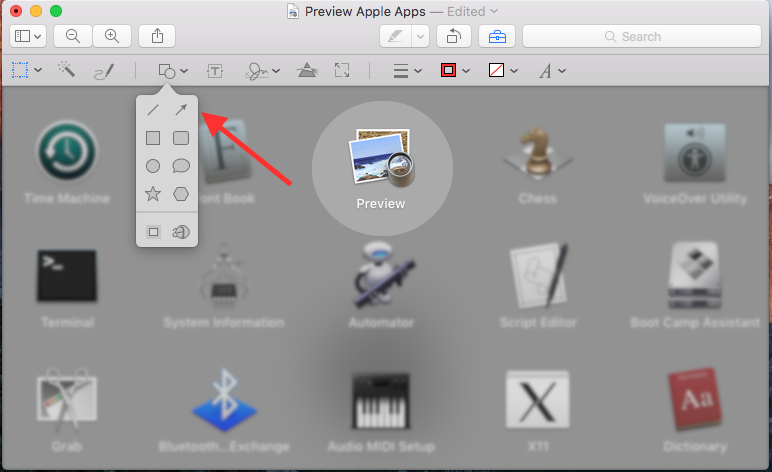
In this way we can add arrows on the image or screenshot, without the need to install any application. All in Preview application toolbar can change the color of the arrow, we can make transparent edges of certain colors and thicknesses, plus other changes in geometry.
Preview is an application developed by Apple, and is integrated on all OS X.
How to Add Arrows to a Screenshot or Picture on Mac OS X