TeamViewer is definitely the best known customer of "remote”Remotely between two PCs and for several months, even between Mobile Phones.
Interaction options via TeamViewer between two PCs are many, but for weaker internet connections, interruptions of functionality are frequent. The connection between two PCs through TeamViewer is made exclusively through the servers of the company that owns the application, and for a remote management between two computers from the same local network (LAN), TeamViewer has better alternatives.
In our scenario we use an application Microsoft Remote Desktop for MacOSTo us connect the remote on a MacBook Pro on a Lenovo laptop OS Windows 10. Computers in the same local network. Local Area Network.
The first step is to setup Windows 10 for Remote connections Desktop. By default, for security reasons, this option is disabled on Windows 10.
How to activate the option "Remode Desktop Connection ”pe Windows 10
1. Open Control Panel on Windows 10, and in the search box (top right), type "remote".
2. In the list of options that is displayed, click on "Allow remote access to your computer".
3. Under the field “Remote Desktop"Of the options box, check:"Allow remote connections to this computer", Then check the recommended option below it.
After making these settings, click on “Apply"And"Ok”To save the changes. Remote connections are now supported Desktop”On the PC with Windows 10.
Download, Install and Configure Microsoft Remote Desktop on macOS Sierra
We need to install Microsoft Remote Desktop to connect to Windows PC from LAN.
go to App Store and we are looking for the application "Microsoft Remote Desktop". O download and install like any other application from the App Store.
Once installed, we open the application "Microsoft Remote Desktop"In Launchpad, then configure the connection for the laptop with Windows 10.
1. Click "New”To add a new connection
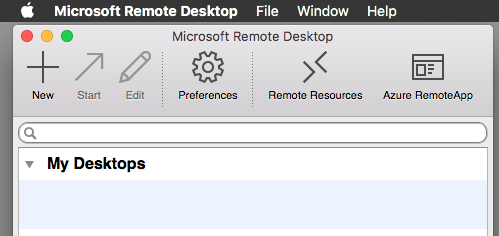
2. It will complete all fields with data connection:
computer name: Move the computer a name for the set of LAN connection. This name can be chosen at the pleasure of your
PC name: here either you pass the exact name of LAN of Windows PC, either directly pass LAN IP.
Gateway: Remains configured.
Credintials: pass username of Windows 10 si password related user that make the connection. In most cases, this is the account of Microsoft.
Other settings related and display resolution. You can configure them according to your system and how you want the remote image to be displayed Windows PC on macOS.
After you finish these settings, you are ready to connect in remote full control to Windows 10 PC on macOS.
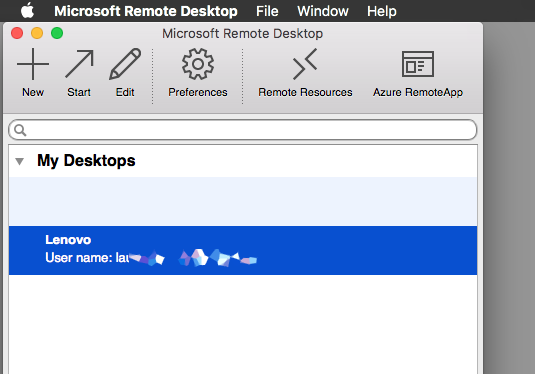
Double-click the saved connection and wait for authentication Windows.
Here's how it looks in the screenshot of the connection to Windows 10, On macOS Sierra:
You have access to all the functions Windows, as if you had Windows 10 installed on MacBook.
This type of connection can be useful in many situations. Whether we are a full day user of macOS, and sometimes we need certain operations on Windows, or we have a laptop with Windows 10, whose display was broken and it can not be used (our case). :-)
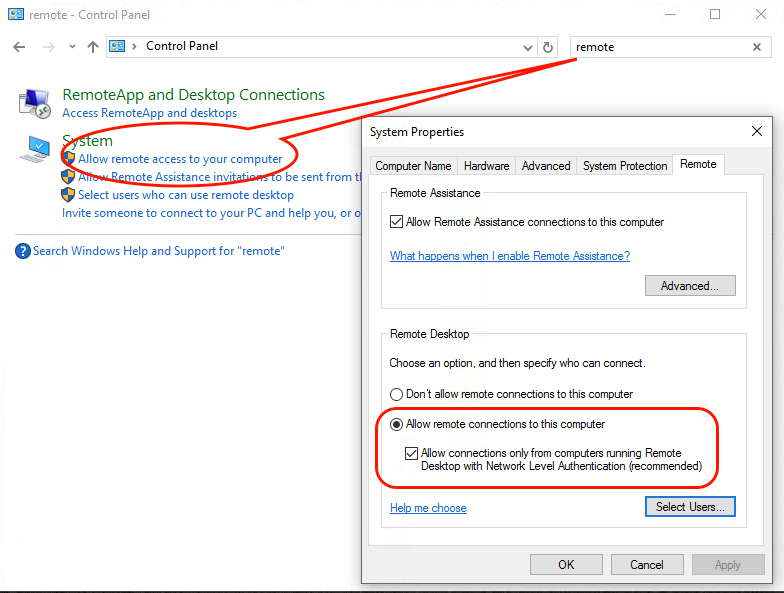
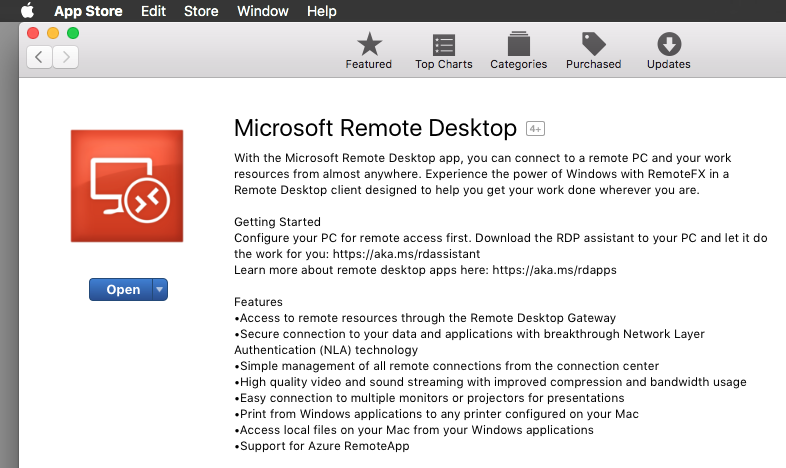
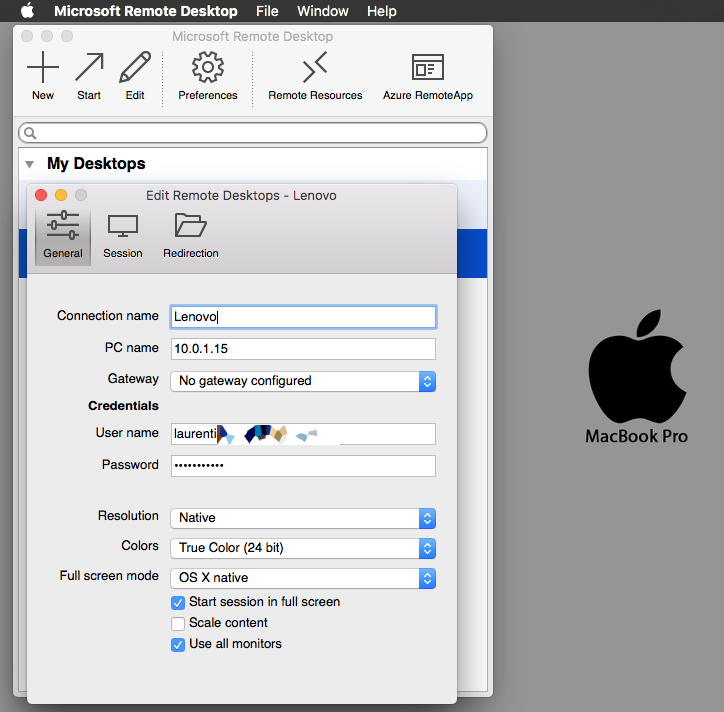
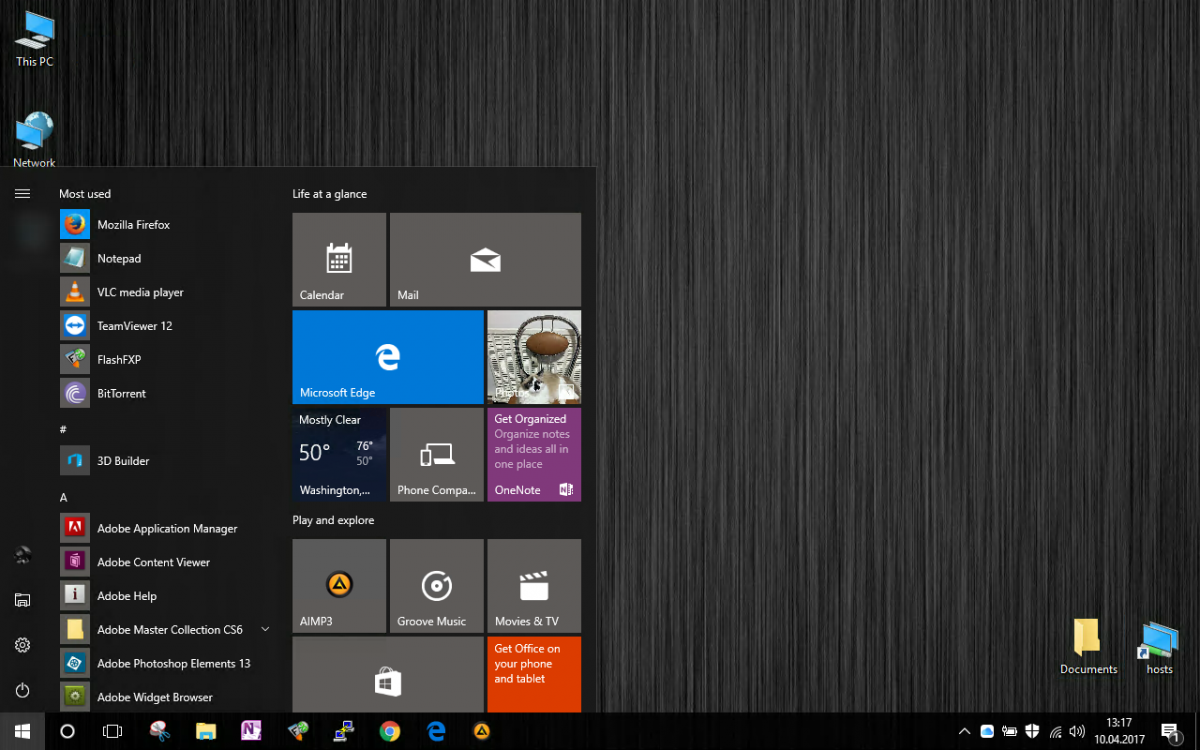
I use the LiteManager analogy to remotely monitor the computer on the job, because the preset license is smaller than Teamviewer, which I use at home. Det är trots allt betalt för kommersiellt bruk och gratis hemma. Jag tror act jag inte misstar mig.
Ja et är ett bra alternativ för TeamViewer. Du har rätt. Således arbetade jag med TeamViewer, jag använde den för att hantera flera deaer, och “misstänkt för kommersiell användning” visade mig. Tack!
(Automatic Translated)