You probably have a few folders in Windows which you would like to be able to access more easily/quickly. One idea would be to use the Toolbars, but if you don't like this idea (that is, they would be the folders you access most often, but you don't want to see them in the Taskbar either), you can do something else, namely to add them to the Favorites section of the Navigation Pane Windows Explorer. In this way, your favorite folders will be easily accessible and will not be visible on desktop.
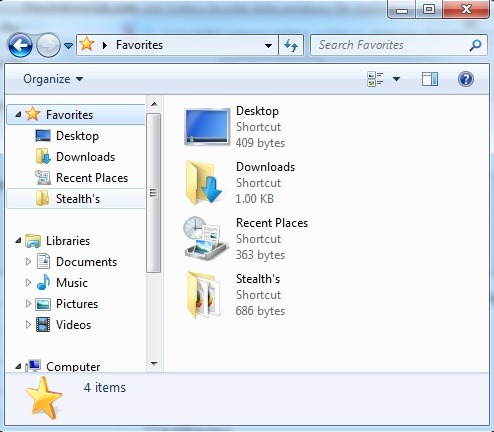
How to add custom folders in Favorites in File Explorer?
To add a custom folder in Favorites in navigation panel of Windows Explore have available five methods, Two of which are very simple:
1. Pull custom folder (drag & drop) over Favorites link displayed Navigation Pane
2. Navigate to custom folder, then in the navigation pane, right click on the link Favorites and select Add current location to Favorites menu displayed
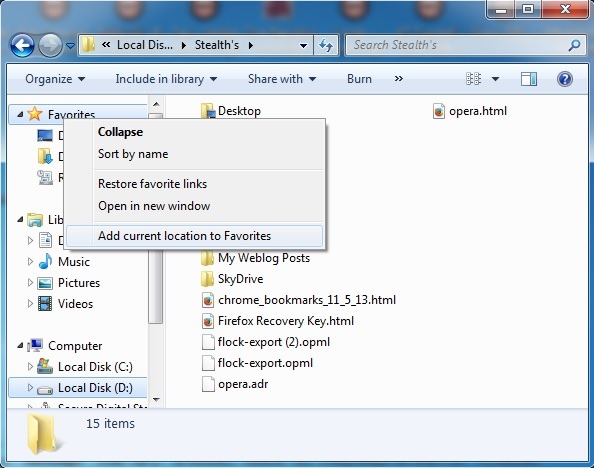
The other three methods are slightly difficult (Especially of the 5 involving Registry SystemAnd especially for beginners), but lead to the same result as the first two.
3. Create a shortcut al custom folderThen, in Windows Explore Navigate to the folder C: \ Users \ user-name \ Links (where user-name this Your user name). Give Cut 's shortcut created, then let them paste folder Links (Also, you can do it and right-click in Links folder and selecting New> Create Shortcut. Copy the folder path to custom and give them Easter's shortcut creation dialog, then click on Next, Choose a name for the shortcut (Preferably to be same name as the folder after which it was created), and click the Finish.
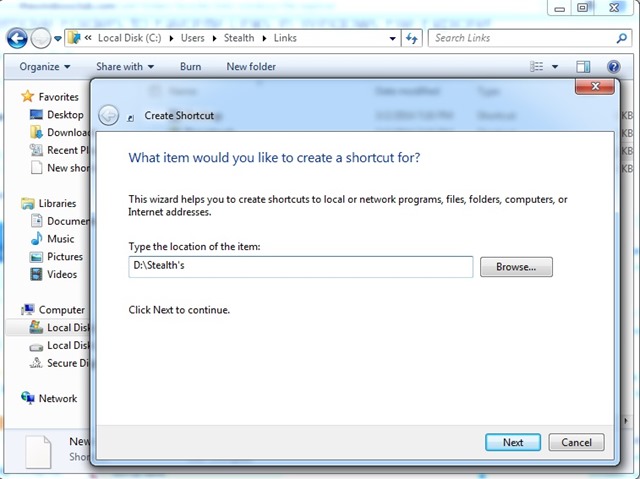
4. Using Group Policy Editor:
- open Group Policy Editor (type: gpedit.msc in RunThen give Enter)
- navigate to Navigate to User Configuration> Administrative Templates> Windows Components> Windows City Explorer File Explorer > Common Open File Dialog
- in the right pane, double-click the entry Items Displayed In Places Bar
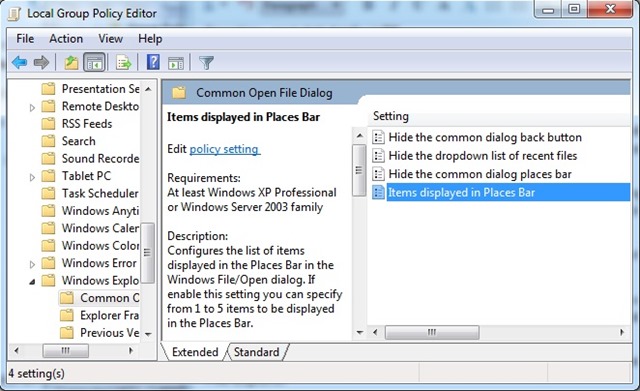
- in the dialog box, select EnabledThen, in Options > Places to display, Enter the path to folder / custom folders you want to appear under Favorites, then give Apply si OK
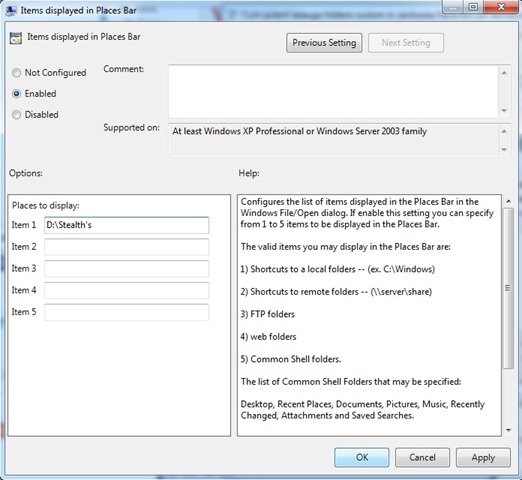
5. Using Registry Editor:
- open registry Editor (type: regedit in Run and give Enter)
- navigate to key site HKEY_CURRENT_USER \ Software \ Microsoft \Windows\ CurrentVersion \ Policies \ comdlg32 \ Placesbar (if comdlg32 do not exist under Policies create your key, then create the key Placesbar under comdlg32)
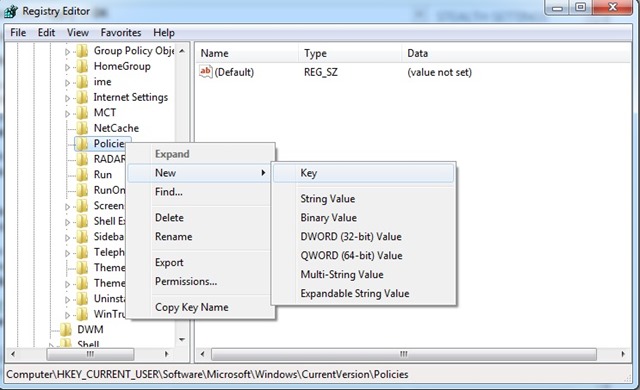
- in the right pane, under Placesbar, Double-click the entry String Place0 and add the path to the custom folder in the field below Value DataThen click on OK (If the entries do not exist, you create them)
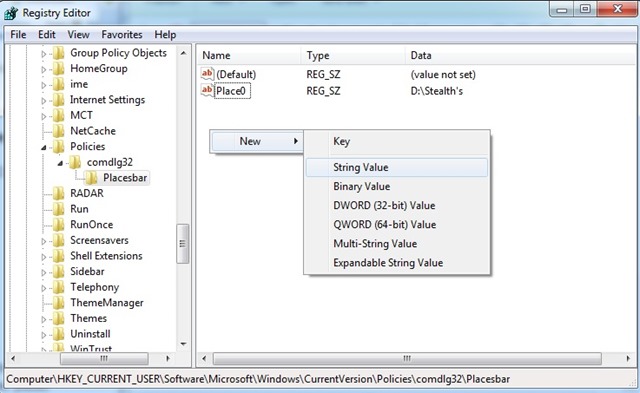
- to add more custom folders, repeat other inputs String (also if rmaneti no, you can create new ones)
Following one of the 5 methods described above, you can add one or more custom folders in Favorites section the navigation panel Windows/File Explorer.
Note: Valid for Windows Vista, Windows 7 si Windows 8/8.1
STEALTH SETTINGS - How to add custom folders to Favorites section in Windows 8 File Explorer