A tutorial on your understanding in which we show you how can you add the option Hibernate in Windows 10 Start Menu to have quick access to this sleep mode on your PC or laptop.
Computers and laptops can be put in three states when we are no longer working on them. "Shut Down"- total closure,"Sleep” – a partial closure with reduced energy consumption and “Hibernate”- state in which system files are active and drivers Are put in a picture on hard disk Before your PC or laptop closes. This allows the caller or laptop to boot faster, and open applications will restart from the state they were left before hibernation. You can work in Photoshop, Excel, Word Or any other application and let your PC hibernate when you leave it. Everything you've done will remain saved and applications will be reopened when you restart.
A very useful state for Saving electrical energy and laptop battery poweracquis.
We do not know why Microsoft Did not add Hibernation option by default la Windows 10 Start Menu. We only have the options: Disconnect, Sleep, Shut down si Restart.
The hibernation option Can be added very easily to Start Menu. Pay attention and follow the steps below.
How to add the option Hibernate in Windows 10 Start Menu
1. Open Control Panel or Settings > System > Power & Sleep > click on “Additional power settings"
2. In "Additional power settings"We click on the option"Choose what the power button do", On the left side of the list of options.
3. In the next screen we click on “Change settings that are currently unavailable"Then check the option"Hibernate".
Click "Save Changes" to save the changes.
After this step the option Hibernation Has been added to Power Menu from Start Menu.
To remove a computer or laptop from hibernation, press the "power" button.
For laptops, you can set the hibernation status and close the keypad.
In this way, you will no longer need to access the menu "Power"In Start Menu To put laptop in hibernation. All you have to do is to Close the flap. All unsaved applications and documents will remain open and available after reboot.
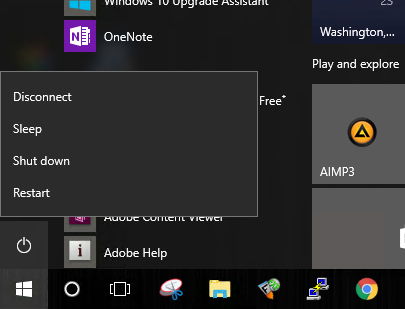
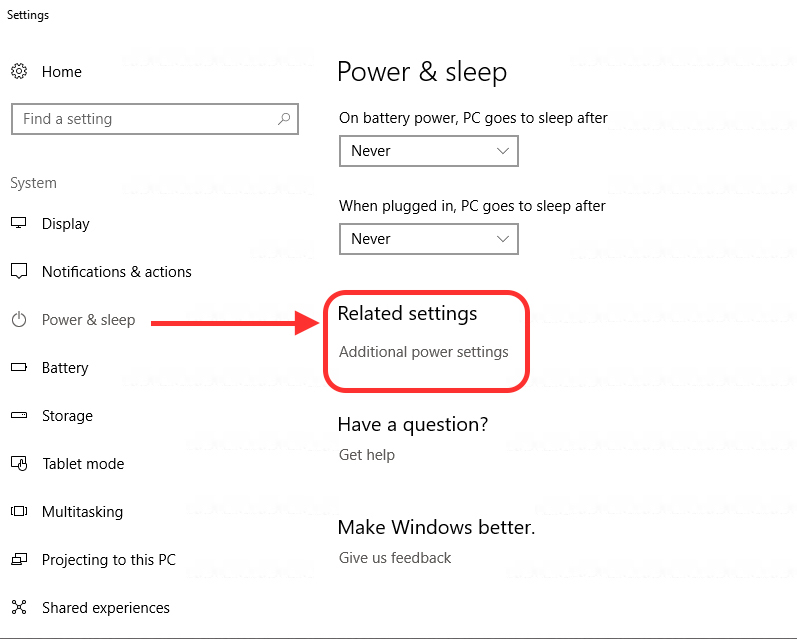
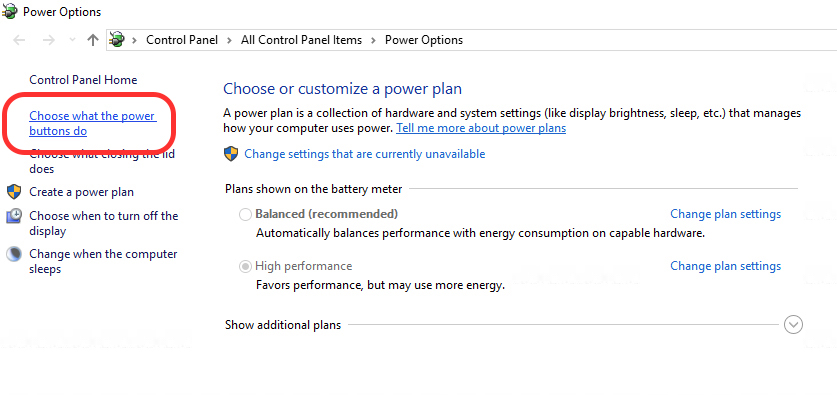
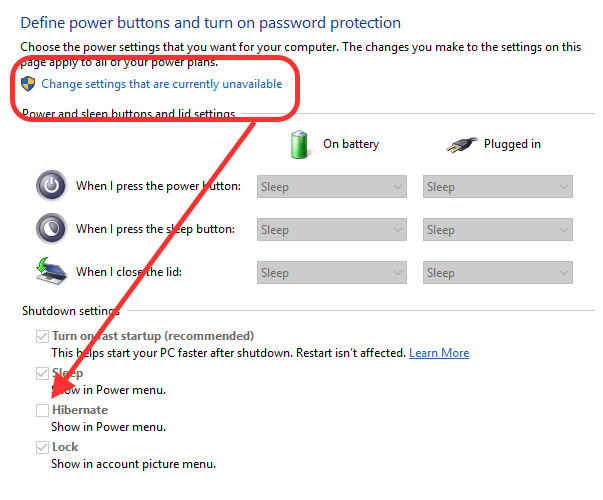
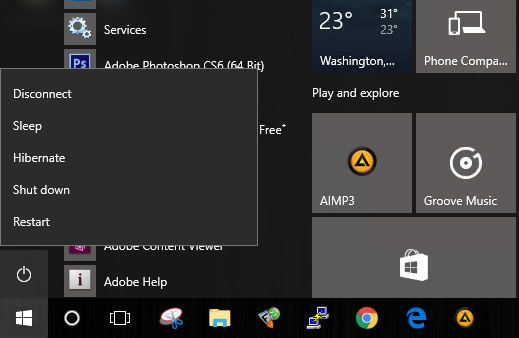
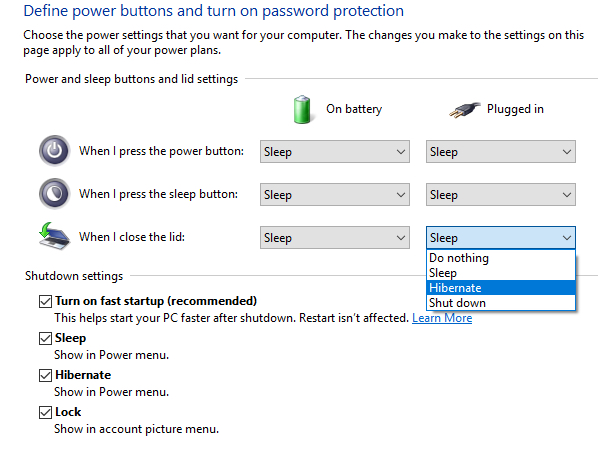
He seguido tus instrucciones pero no aparece la option hibernar o hibernate por lo tanto no la puedo agregar.
Two options appear:
Lay off
Block
It is a netbook of the positive state BGH