For all users Windows, Search site is a important featureWhich exempts much wasted time when you need to seek some files stored hard-disk. If Windows 7 Search site can be accessed quickly Start Menuin Windows 8 It is located in Charms menu or can be accessed using key combinations Windows + Q. But it would be even faster if we could access the feature Search directly from context Menu (Right click menu), without the need to open the Charms Bar or Start Menu and, most importantly, without having to leave Director / active folder.
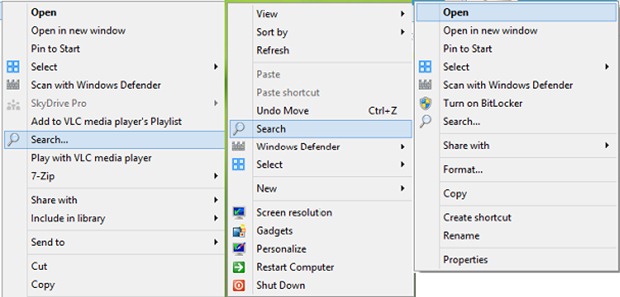
How to add Search in Context Menu in Windows 7/Windows 8?
- open registry Editor (Type regedit in Run and give Enter), Then navigate to the key HKEY_CLASSES_ROOT \ CABFolder \ shell, create subkey under which the Search
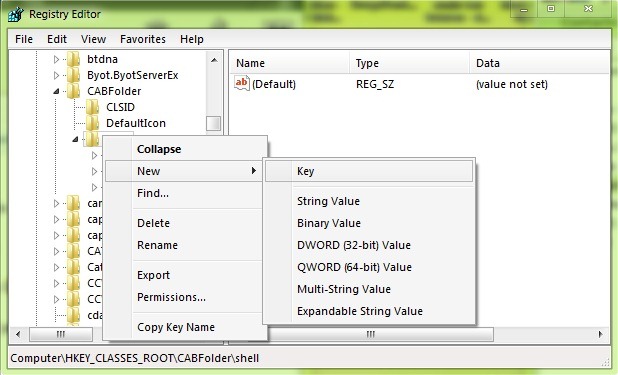
- under SearchIn the right pane, create input String Icon, Which we give value imageres.dll,-177
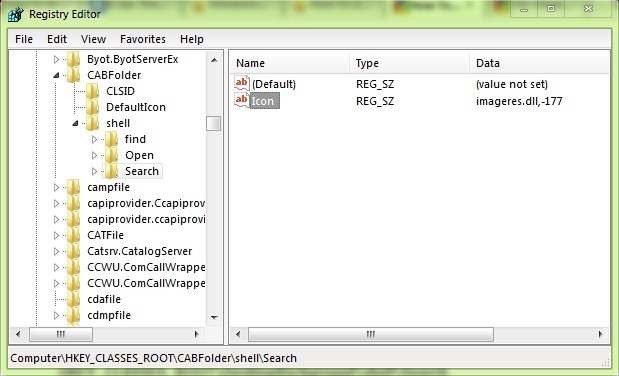
- Repeat the above steps (creating the key- Search and String input Icon) And locations:
* HKEY_CLASSES_ROOT \ Directory \ shell
* HKEY_CLASSES_ROOT \ Drive \ shell
* HKEY_CLASSES_ROOT \DesktopBackground \ shell
* HKEY_CLASSES_ROOT\CLSID\{20D04FE0-3AEA-1069-A2D8-08002B30309D}\shell
- then under each key Search created in the locations named above, create the subkey command and sub command in the right pane, change the value entry Default in explorer.exe search-ms:
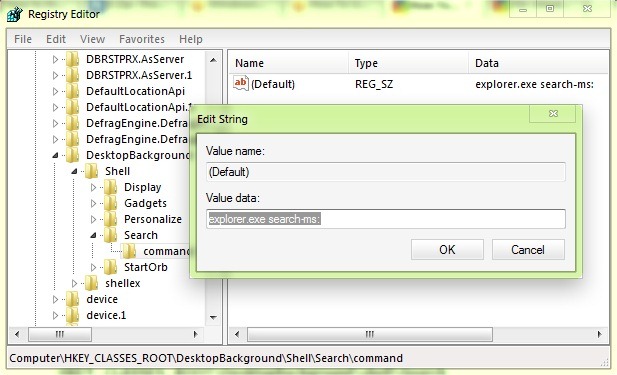
- close the registry editor and check the menu (or menus) the right-click option to see if it displays Search
If you feel comfortable doing those changes manually, copy the informations below a Notepad, Save the file txt under the name AddSearchToContextMenu and modify the extension of .txt in.reg.
Windows Registry Editor Version 5.00
; Add Search to Context Menu for Drive, Folder, Cabinets, & Desktop
[HKEY_CLASSES_ROOT \ CABFolder \ shell \ Search]
“Icon” = ”imageres.dll, -177”[HKEY_CLASSES_ROOT \ CABFolder \ shell \ Search \ command]
@=”explorer.exe search-ms:”[HKEY_CLASSES_ROOT \ Directory \ shell \ Search]
“Icon” = ”imageres.dll, -177”[HKEY_CLASSES_ROOT \ Directory \ shell \ Search \ command]
@=”explorer.exe search-ms:”[HKEY_CLASSES_ROOT \ Drive \ shell \ Search]
“Icon” = ”imageres.dll, -177”[HKEY_CLASSES_ROOT \ Drive \ shell \ Search \ command]
@=”explorer.exe search-ms:”[HKEY_CLASSES_ROOT \DesktopBackground \ shell \ Search]
“Icon” = ”imageres.dll, -177”[HKEY_CLASSES_ROOT \DesktopBackground \ Shell \ Search \ command]
@=”explorer.exe search-ms:”[HKEY_CLASSES_ROOT\CLSID\{20D04FE0-3AEA-1069-A2D8-08002B30309D}\shell\Search]
“Icon” = ”imageres.dll, -177”[HKEY_CLASSES_ROOT\CLSID\{20D04FE0-3AEA-1069-A2D8-08002B30309D}\shell\Search\command]
@=”explorer.exe search-ms:”
Then double-click on the. reg designed to apply Registry changes which will add the Search feature in menu right click al Windowscommunity.
Note: Before making changes to the system registries, make a backup of them to avoid possible unpleasant consequences (such as system errors). If errors appear after making the changes, go to regedit > File > Import and select the backup file created before making the respective changes.
STEALTH SETTINGS - How to add Search option in Windows 7 and Windows 8 Context Menu