Some of the most important Feature Links available Windows 8 are Charms menu si Switch bar, With which, users using new Metro interface can navigate easily between applications or quickly access certain settings and functions of the operating system. These are automatically displayed when you move your mouse over specific parts of desktopcommunity.
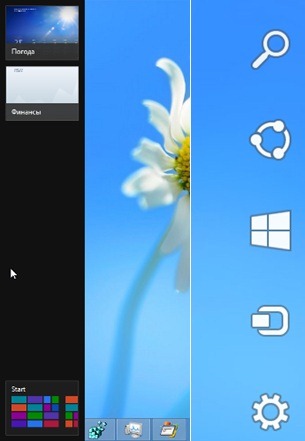
For users who have not used but with the new look al Windows 8 and prefer to disable Metro interface or work directly with desktopAutomatic display of these features may become irritating. If you are among them and want to disable feature Charms websites and Switcher, You can do very simply by means of a small Registry hack.
Careful! Before aefectua any changes to the system registry, make a backup of them in order to avoid unpleasant consequences.
How to disable Charms Menu and Switcher Bar in Windows 8?
- open registry Editor (type: Windows + R and write regeditThen give Enter)
- navigate to key site HKEY_CURRENT_USERSoftwareMicrosoftWindowsCurrentVersionImmersiveShell
- under ImmersiveShell, Create the key EdgeUI, then, in the right pane, create the D entriesWORD DisableTLCorner si DisableCharmsHintThen give each of them value 1 (DisableTLCorner will disable Switcher Bar's display when we go mouse-left corner of the screen usa and DisableCharmsHint menu display will turn off when we go Charms mouse over the bottom right or top right of the screen ).
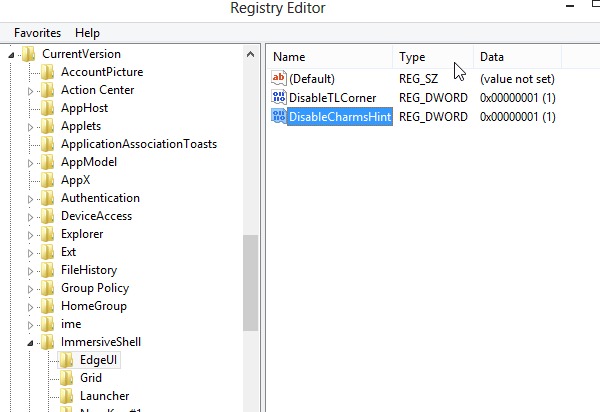
- Exit Registry Editor
Once disabled, the menu bar Switch Charms and can still be accessed using key combinations Windows + C (For Charms) and Windows + Tab (For Switcher). For reactivate the automatic display Charms and Switcher Menu Bar, delete entries DWORD create or change their value in 0.
Note: Charms menu will still be displayed if you move the mouse over the bottom right or top right and hover it over the edge of the screen dreapra; Bar Switch will be displayed if you take the mouse in the upper left down and hover it over the left edge of the screen.
STEALTH SETTINGS - How to disable Charms menu and Switcher bar in Windows 8