for users Windows 7 who want to have faster access to My Computer we recommend to add a shortcut by it in taskbar. Because the usual method of adding shortcuts to Windows 7 Taskbar does not work for My Computer and via drag & drop it is added to the Windows Explorer jumplist, The following instructions will show you how you can solve the problem "fixing" My Computer in Taskbar.
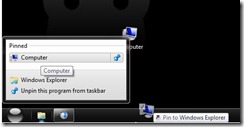
How can we pin to Computer in Windows 7 taskbar
- first create a new shortcut (Even if the right-click menu there is the option of My Computer Create Shortcut, even the shortcuts created in this way cannot be "caught" by the Taskbar) - right-click on the monitor > New > shortcut
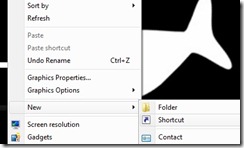
- then in the new window in the field below Type the location of the item, Give Copy / Paste the following line: %SystemRoot%explorer.exe shell:MyComputerFolder and click on Next
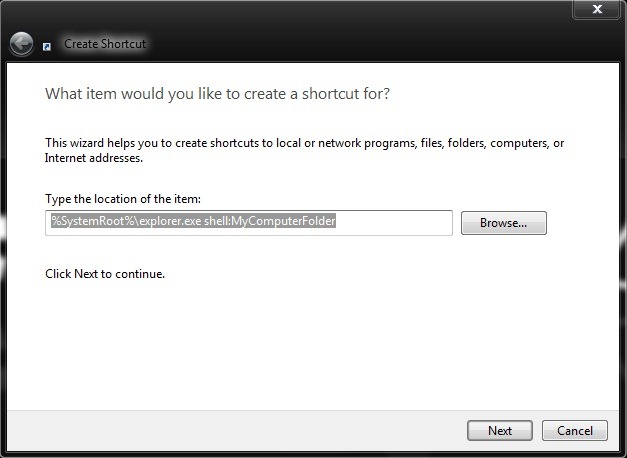
- give a name to the newly created shortcut (eg My Computer), Then click on Finish.
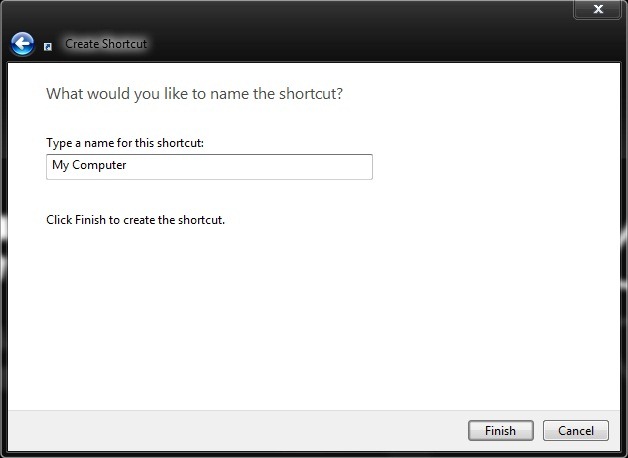
- then right click on the newly created shortcut and select Properties Menu
- in tab shortcut click on Change Icon
- open in new saws, PASTE the following line in the field below Look for icons in this file: %Systemroot%system32imageres.dll (Then give Enter)
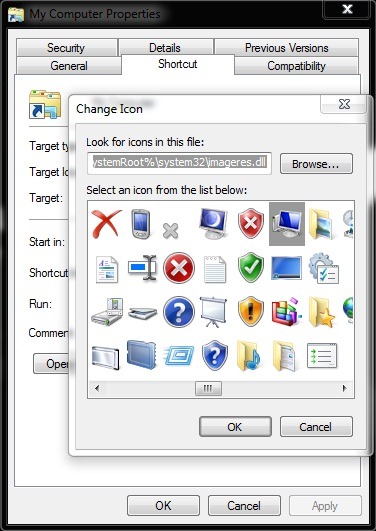
- click icon for My Computer, then click on OK, And then back OK
- to add My Computer to the Taskbar, Click on the newly created shortcut drag & drop over the Taskbar or right-click on it and select Pin to Taskbar.
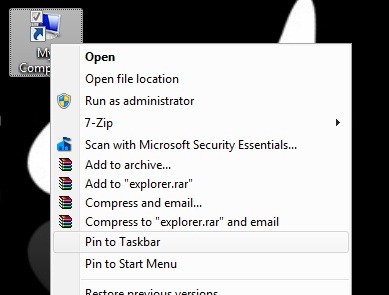
Note: Tested on Windows 7 Ultimate.