Easier to enter data into a file Excel or limit inputs a number of items already defined, you can create a drop-down list (Visible only when the cell in which it is created is active), Compiled from several cells on the same worksheet or on a different worksheet. After drop-down list is created for a particular cell, it displays a down arrow next cell. If you click on the arrow, the list of Valid entries will be displayed, and if you want to enter information into the cell in which it is created list, click on any of the valid entries in the list.
To create a drop-down list in Excel from a certain number of cells, it is necessary to use the command Data Validation, Located in the tab Data.
1. Create a drop-down list consists of entries on one worksheet (worksheet)
Suppose you want to create a list Music preferred your favorite artists by name:
- Enter artist name in one columnWithout leaving blank lines between them (eg, from A1 la AnDepending on the number of artists introduced)
- enter a different column name you want to give it to, for example Music
- column on the left (or right) it, insert a row below information depending on which you want to catalog music, for example Artist
- Select the cell immediately below the music (and immediate Artist cell left or right), then click on the tab Data (Located in ribbon - narrow portion consists of buttons and icons, located above his workspace)
- section Data Tools, Click on Data ValidationThen select Data Validation menu displayed
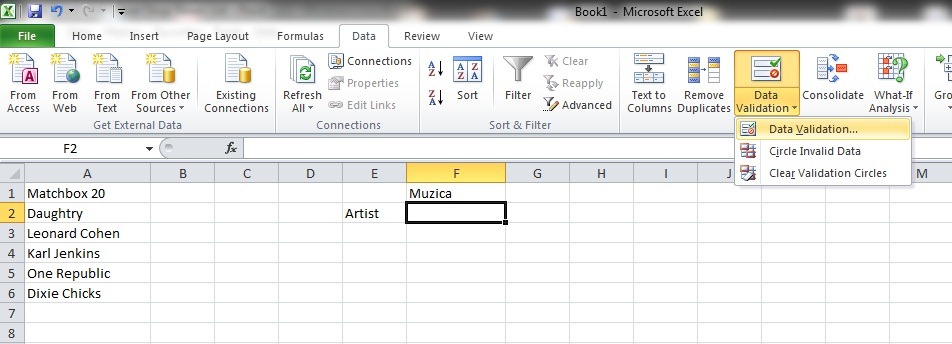
- in the open window in tab Settings, Open sub menu Allow and select List
- right click on the field of SourceThen go to the column where you enter the name of artists and select all cells containing entries (use drag-select - Left-click on a cell without releasing the button and drag the cursor over a certain number of cells), Then click on OK.
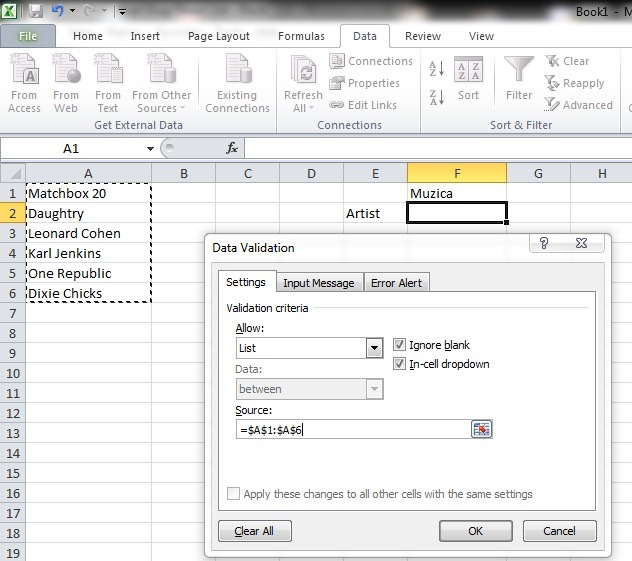
- right cell in the list you created will appear an arrow, if you click on it will open a drop-down list will display the artist name
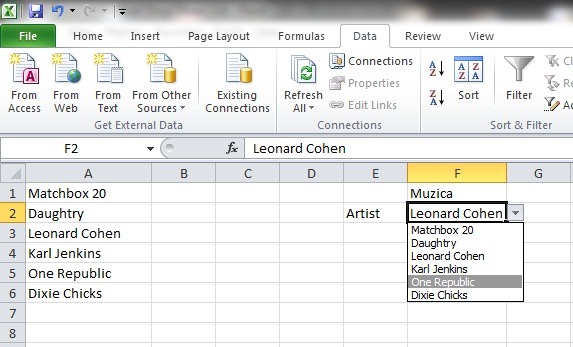
2. Create a drop-down list consists of entries on a worksheet that are different from the list that appears
Suppose you want to create a drop-down list containing different genres of music:
- select at the bottom of the Excel file worksheet that you enter input that would comprise the drop-down list (eg Sheet2)
- on one column, type of music you want to be displayed in a list, without leaving blank lines between entries
- select (drag-select) all cells containing entriesThen click on Name Box (Located in the left corner of the file, between ribbon and worksheet), enter a general name for all entries (Eg music), and press Enter
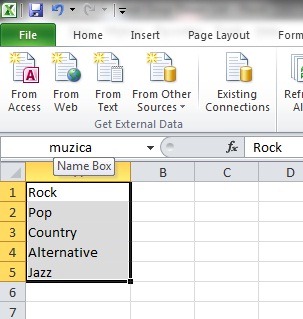
- select the worksheet where you want to create drop-down list (eg Sheet1)
- write name drop-down list anywhere on the worksheet, then select located in the cell that contains the name respectively
- click on the tab Data> Data ValidationThen select Data Validation menu displayed
- in the field below Allow select ListThen type in the box below Source sign = si name entered in the Name Box on the worksheet that contains the entry (Sheet2) and click on OK
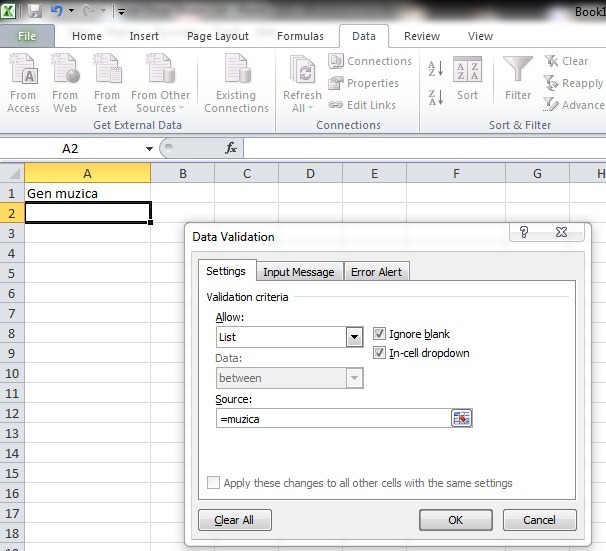
- click the right arrow appears in the cell in which you created the list to display entries that make that list
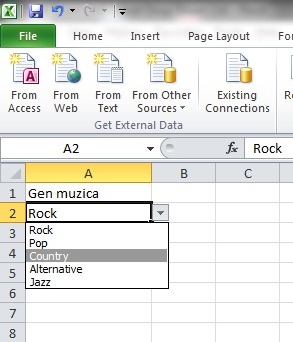
Optionally you can add a description of the drop-down list created, which is visible only when the cell in which it is created list is active. Click on Data> Data Validation> Data Validation and go to the tab Input Message. Write a description in the field below Input message (maximum 225 characters), Add Title it (only if you want) and click on OK.
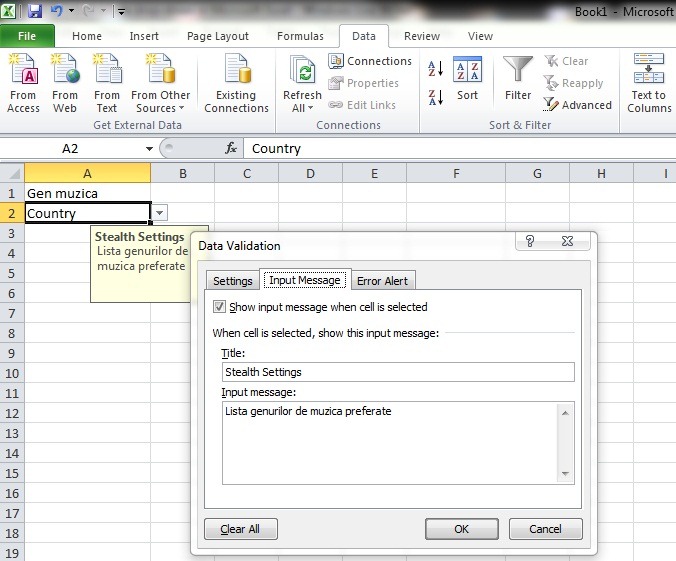
To delete a drop-down list, select cell in which it is createdClick on the tab Data> Data Validation> Data ValidationThen click on the Clear All and on OK.
Note: Valid for Microsoft Excel 2007 and Microsoft Excel 2010.