Like other internet browsers, Microsoft Edge supports private browsing mode. InPrivate browsing mode.
When using the "InPrivate" mode, we must be aware that we are not anonymous. They will not be kept web browsing history (Web History), history of downloaded files (downloads), cacheATVs and cookies will be automatically deleted when you close the browsing session. Close it Microsoft Edge. The downloaded files, the pages saved to "Favorites" will be kept instead, and information such as: IP address, type of operating system and stock exchange and other information that is visible even in normal browsing will reach the Internet.
Most users choose to use the "InPrivate" mode on PCs where several users have access and they do not want to see which websites they have accessed and what they have downloaded.
Microsoft Edge in "InPrivate Mode”Can be accessed in several ways.
1. We can open a window "InPrivate”From the taskbar, if Microsoft Edge is open or if added in taskbar. We right-click on the application icon in the taskbar, then click on the option "New InPrivate window".
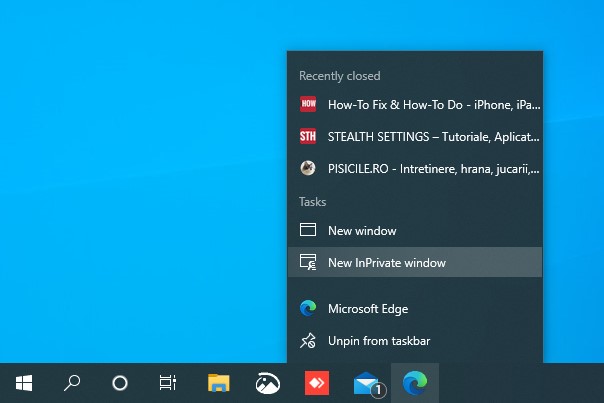
2. A private window can also be opened directly from the browser by key combination (keyboard shortcuts): Ctrl+Shift+N or from the menu Microsoft Edge "...".
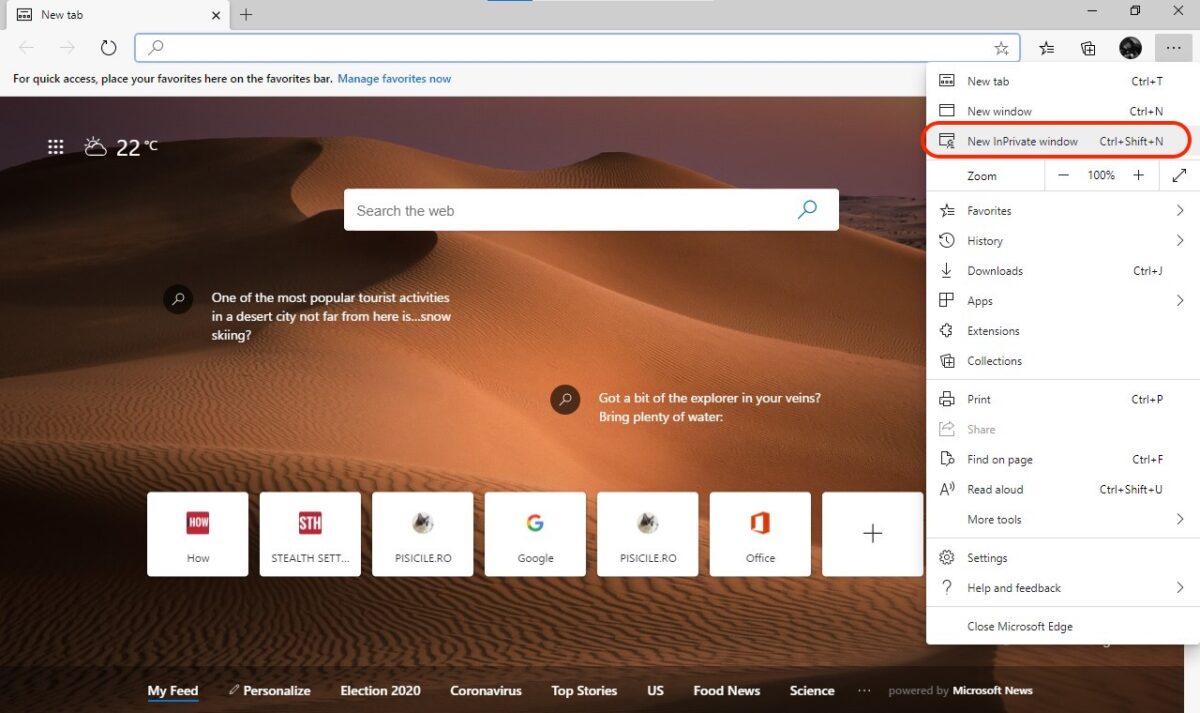
3. We can set Microsoft Edge to open automatically in InPrivate browsing mode.
How we set Microsoft Edge to open automatically in InPrivate mode browsing
1. Right-click on the application icon Microsoft Edge, then right-click on Microsoft Edge from the open menu and click on "Properties".
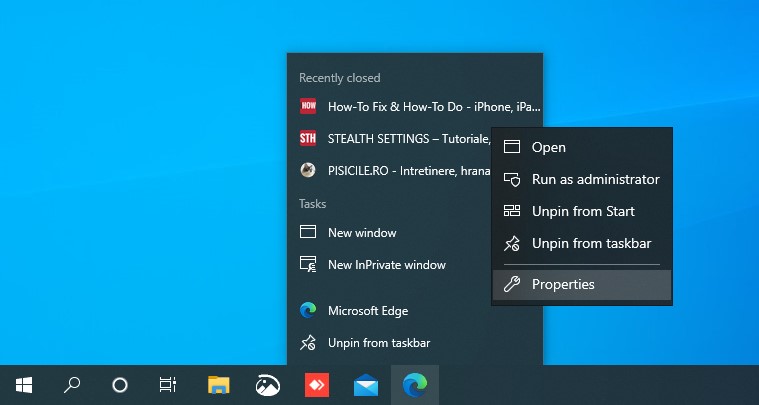
2. In addition to the line from “Target"Add value"- private"With space, after" =Default".
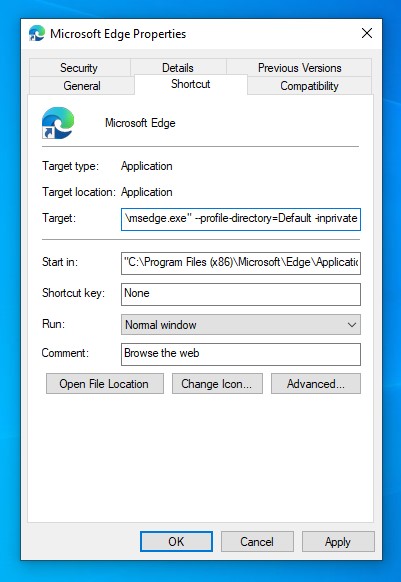
The complete line will look like this:
C:\Program Files (x86)\Microsoft\Edge\Application\msedge.exe" --profile-directory=Default -inprivate
3. Apply & Ok.
After this point every time you open Microsoft Edge, it will open in "InPrivate".
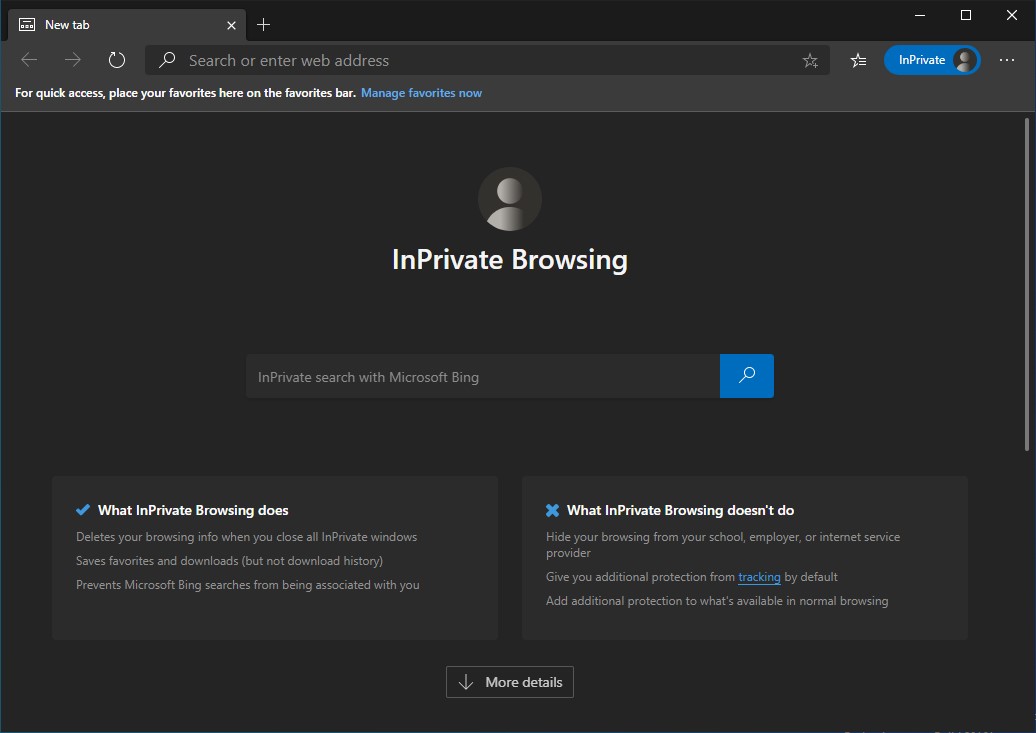
To return to the initial settings, repeat all the steps and delete "-inprivate" from the line "Target".
The "InPrivate" mode also comes with small disadvantages. Every time you open an "InPrivate" session, you will have to accept cookies, even if you have done so before on the same website, and on online stores, if you have products added to the shopping cart, they will not be kept after the session closes.
From "InPrivate" mode, you can open a normal window, using the key combination: "Ctrl+ N ".