Whatever we're talking about Mac or Windows PCAdministration storage space it is a very important task. Especially when we have a SSD with very limited storage volume.
In "This PC”We can easily see how much storage space is free on partitions or external drives (devices and drives).
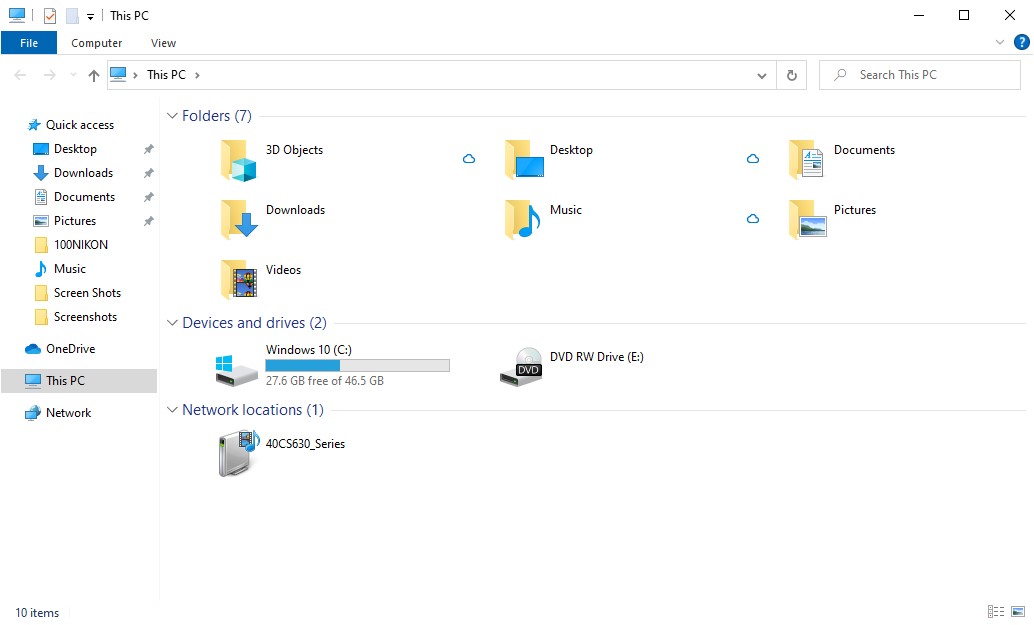
Things are different when we navigate in folders. We cannot know with a simple view how much space each folder or file takes up, nor where are the ones that take up the most space on the hard disk.
Fortunately, in Windows 10 a feature has been introduced that allows us to see the types of files that use the most space on disk.
How do we see which files and applications take up the most storage space on Windows 10
First of all, you need to have the latest version of Windows 10. With updateup to date.
Settings and reports regarding the shock space on disk are available in “Settings”→“System”→“Storage".
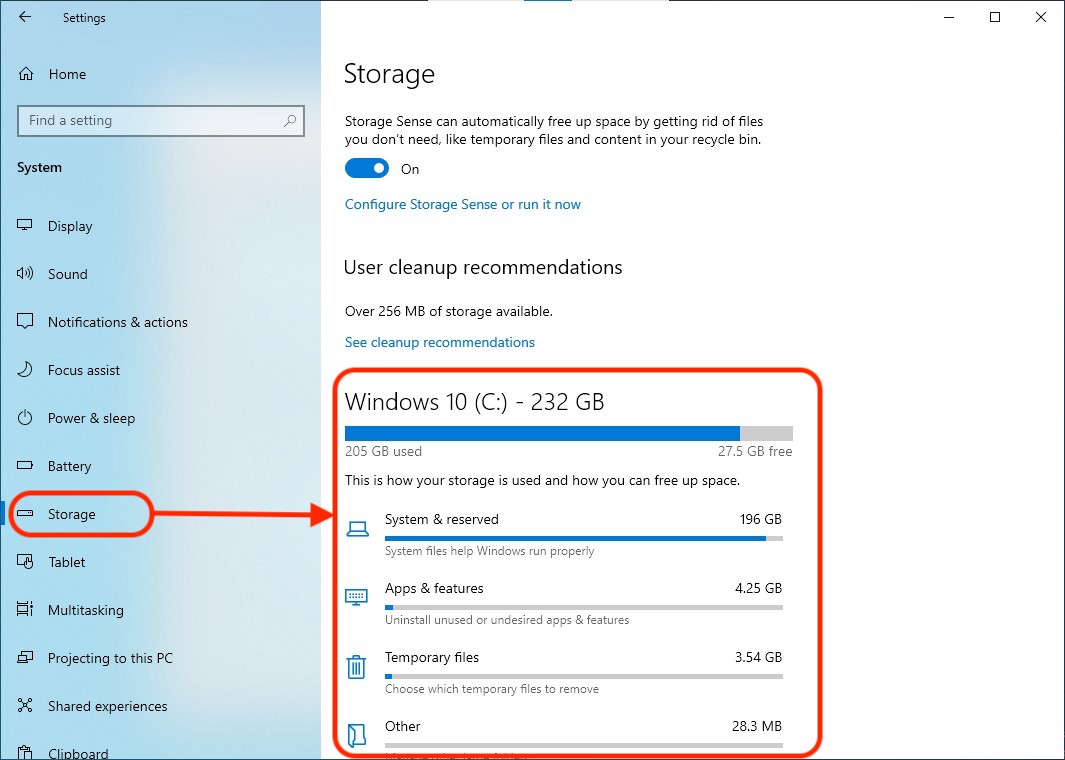
With a simple click on the categories indicated in this report we can locate and view the files and applications that use the most storage space. Video files, pictures, documents, installed applications, downloads, archives, etc. files.
In the category report (“Apps & invoices“, In our example) we have the possibility to filter the results. We can choose to list only the applications downloaded from Microsoft Store, downloaded from any source or to list both those from Microsoft Store as well as from other external sources.
You can also put sorting filters depending on the volume used (by size) and filters on the drive / practice.
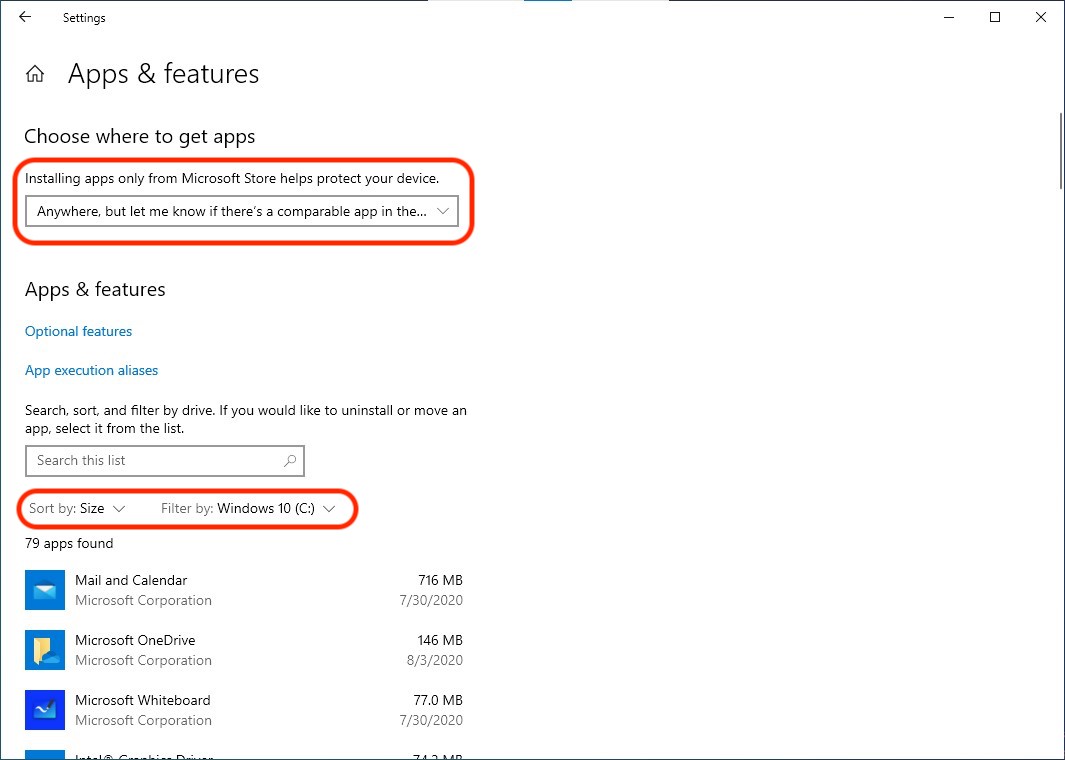
With the help of this feature we can easily reach a full storage usage report but also to another important feature for the management of the space used. Storage Sense.
What is it "Windows 10 Storage Sense"?
As I said at the beginning of this article, the lack of storage space is a problem for many users. From those who use the PC for games and movies, to business.
"Storage Sense”Is a feature introduced by Microsoft on the latest versions of Windows 10. This feature gives users the ability to set up automatic cleaning of storage space by removing unnecessary files. Temporary files and files from the Recycle Bin.
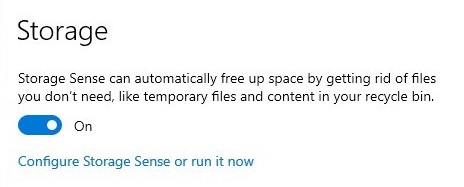
If we activate this feature, it is good to do a few custom settings go "Storage Sense". Click on “Configure Storage Sense or run it now"To access all settings"Storage Sense".
We can choose that “Storage Sense”To run once a day, weekly, monthly or only when free space available on disk is small. Also from here you can set conditions according to how long the temporary files (Temporary Files) unused or downloaded files present in the folder "Downloads" be automatically deleted.
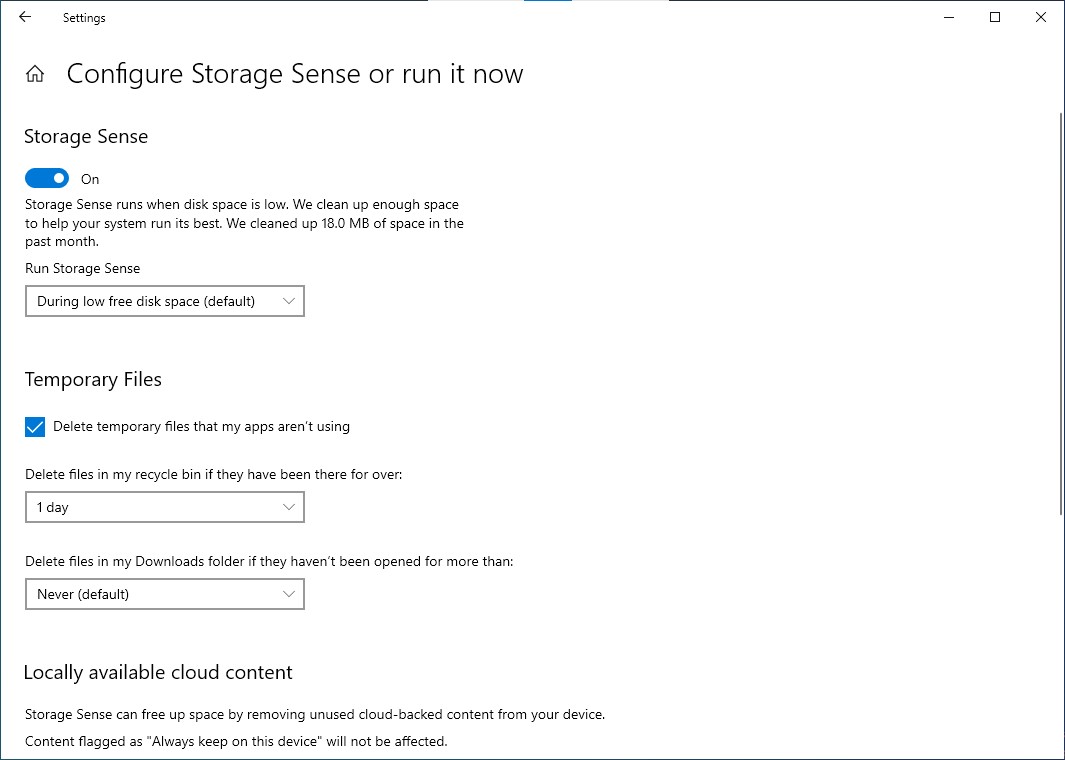
By default is set to never delete the files present in "Downloads". It is good to be very careful with this option, because you may have important files that you can open very rarely. If they will never be accessed within the range you set in "Storage Sense”Will be automatically deleted from both the folder and the Recycle Bin.
If you are using the OneDrive you can choose after how long unused files are to be deleted from diskthe local They will remain available in OneDrive and can be downloaded with a simple click.