When you work on several devices Apple at the same time, it is good to know how to control the iPad and MacBook with the same keyboard and mouse. The feature that allows you to use only one mouse and one keyboard for iPad, Mac si MacIt's called Book Universal Control.
When using Universal Control, each device will have its own screen and run its own applications, the only interaction between them being the control.
In a scenario where you have a iMac, MacBook Pro and a iPad Pro (with Magic Keyboard) one mouse (or trackpad) and one keyboard can be used for all three devices. Any of these devices will be able to control the other two on the desk. Thus it will be much easier in the productivity process.

In addition to control Macbook, Mac and iPad with a single keyboard and a single mouse, Universal Control allows moving or copying elements (folders, files, archives, applications) from one device to another through drag & drop. Of course, with some restrictions on the iPad, where files can only be moved to Files.
Content
How do you control the iPad and MacBook with the same keyboard and mouse (or trackpad)
First of all, the devices must be compatible with this feature. On Mac to have macOS Monterey (or a newer version) and iPadOS 15.4 or newer on the iPad. In my scenario I have macOS Ventura (iMac si MacBook Pro) and iPadOS 16.1 on iPad Pro.
The devices on which you want to use the same mouse and the same keyboard must be authenticated with the same account iCloud. Apple ID.
Modele Mac compatible
- MacBook released in 2016 or later
- MacBook Pro released in 2016 or later
- MacBook Air launched in 2018 or later
- Mac mini launched in 2018 or later
- iMac released in 2017 or later or iMac (Retina 5K, 27-inch, late 2015)
- iMac Pro
- Mac Pro released in 2019 or later
- Mac Studio
Modecompatible iPads
- iPad Pro (all modelele)
- iPad (6th generation) or a model later
- iPad Air (3rd generation) or a model later
- iPad mini (5th generation) or a model later
How to activate Universal Control on Mac or MacBook
macOS Ventura came with a major change to the system settings panel. Such as System Preferences became System Settings, with a new interface, closer to iOS and iPadOS.
Go in System Settings la Display → Advanced.
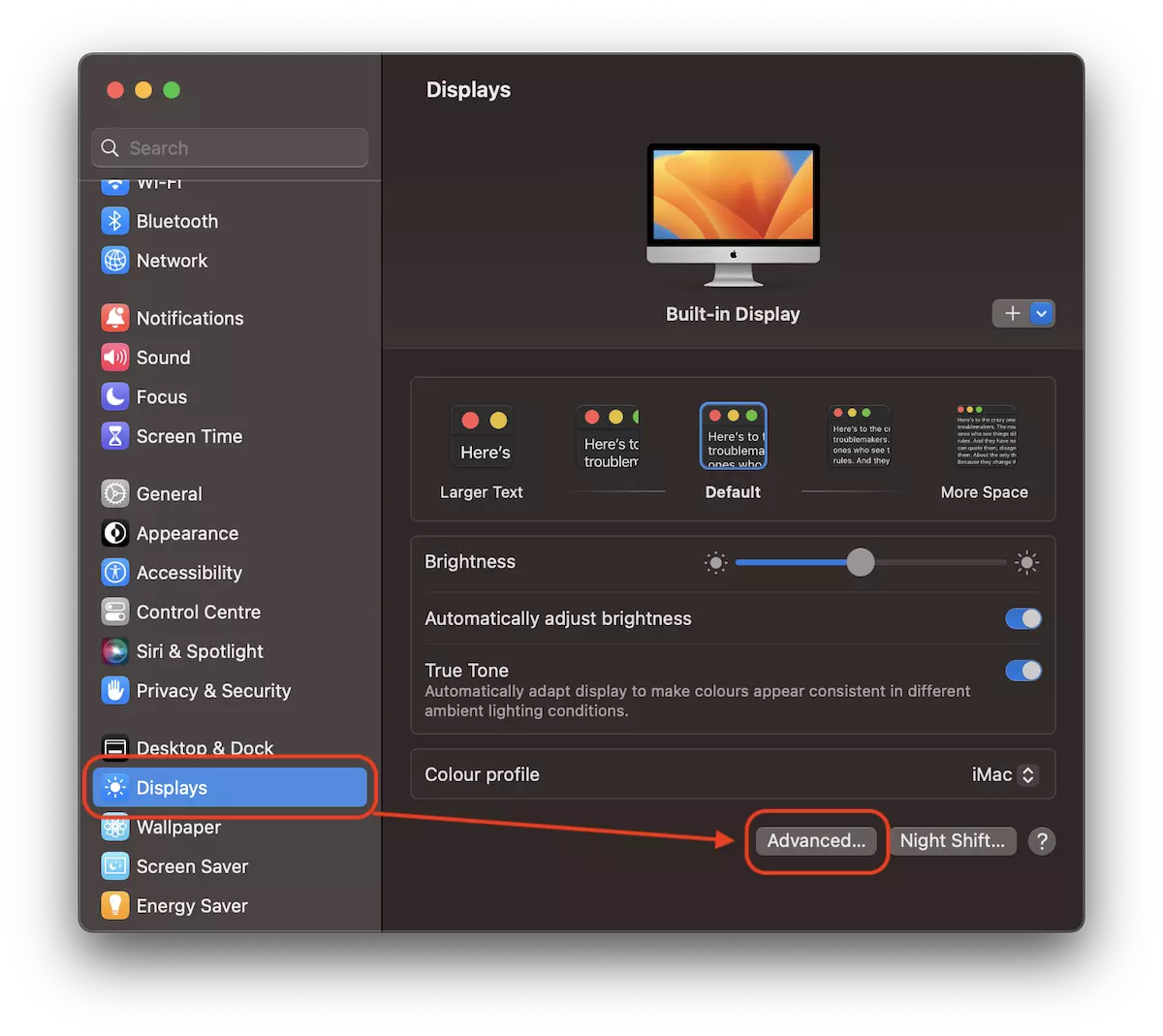
In the settings "Link to Mac or iPad" we must have checked at least the first two options:
- Allow your pointer and keyboard to move between any nearby Mac or iPad.
- Push through the edge of a display to connect a nearby Mac or iPad.
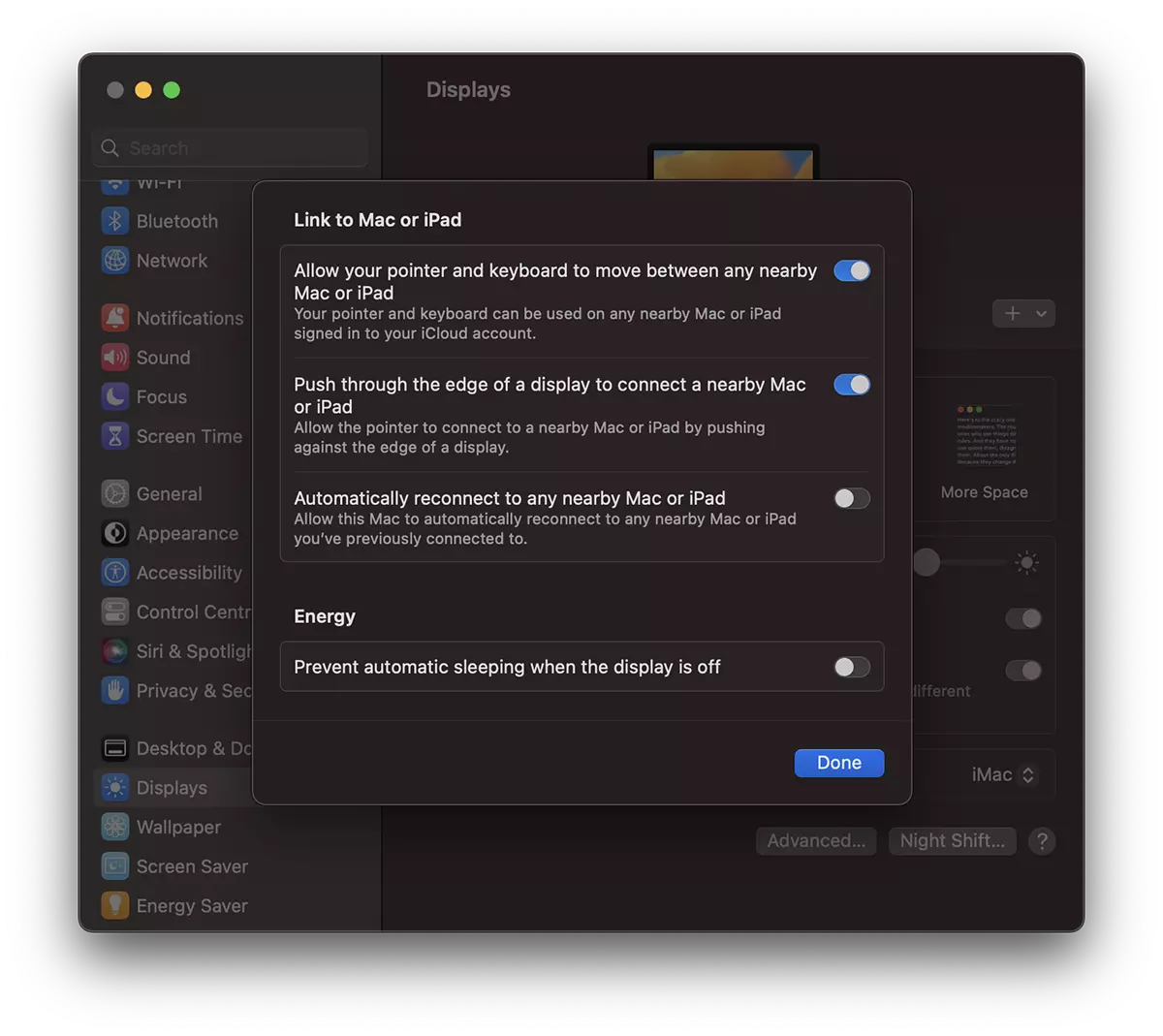
Optionally, you can also use automatic reconnection if you use it frequently universal control. "Automatically reconnect to any nearby Mac or iPad".
How to enable Universal Control on iPad
So that you can control the iPad with the mouse and keyboard from Mac or with trackpad and keyboard from MacBook, on iPadOS you must have it activated Handoff. You do this from Settings → AirPlay & Handoff.
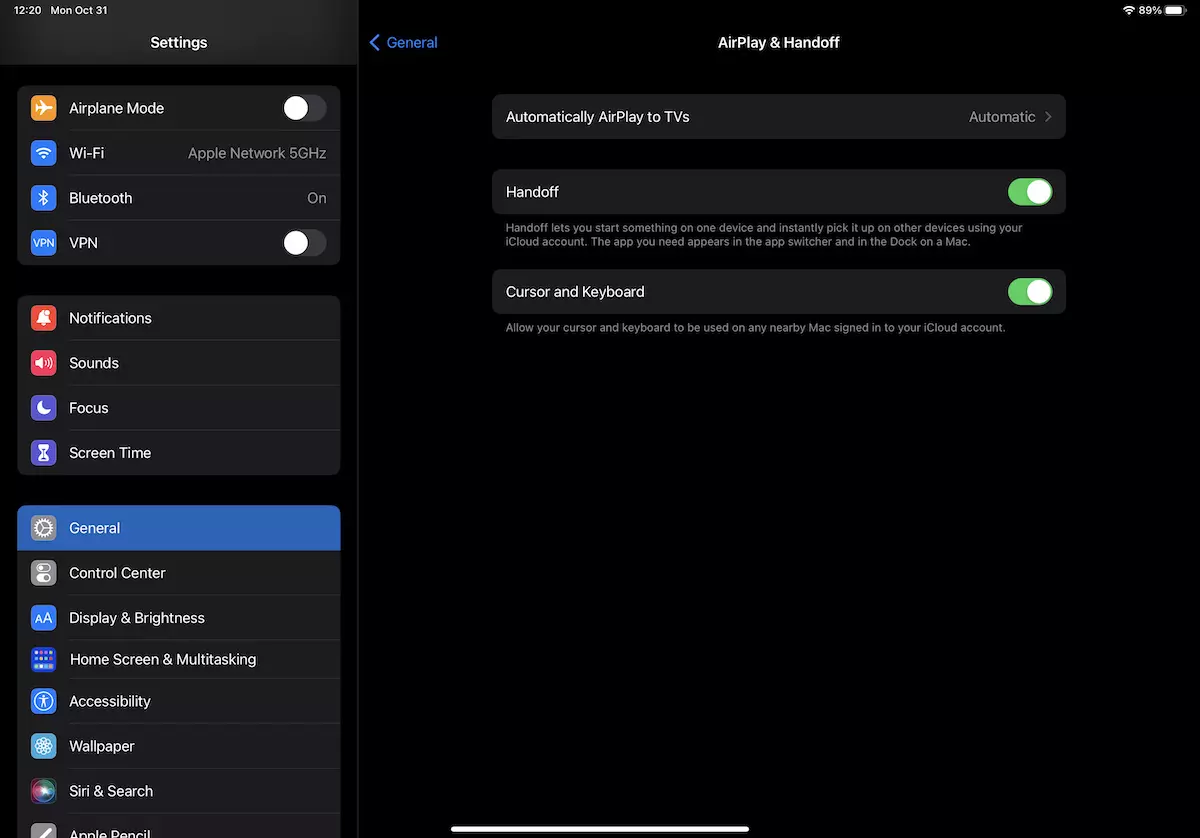
You can also activate the function Cursor and Keyboard in case you want to control Mac or MacBook with trackpad and keyboard Magic Keyboard from the iPad.
How to use Universal Control on Mac, MacBook and iPad
After all the conditions from tutorial above are fulfilled, all you have to do is go with the mouse to the side of the screen and insist a little until the cursor or pointer passes the first time to the other device. Later this passage will be fluid.
Careful! The device you want to move with the mouse must not have a closed or locked display. At the same time, the devices on which Universal Control is active will no longer enter the mode sleep si the screens will remain open.
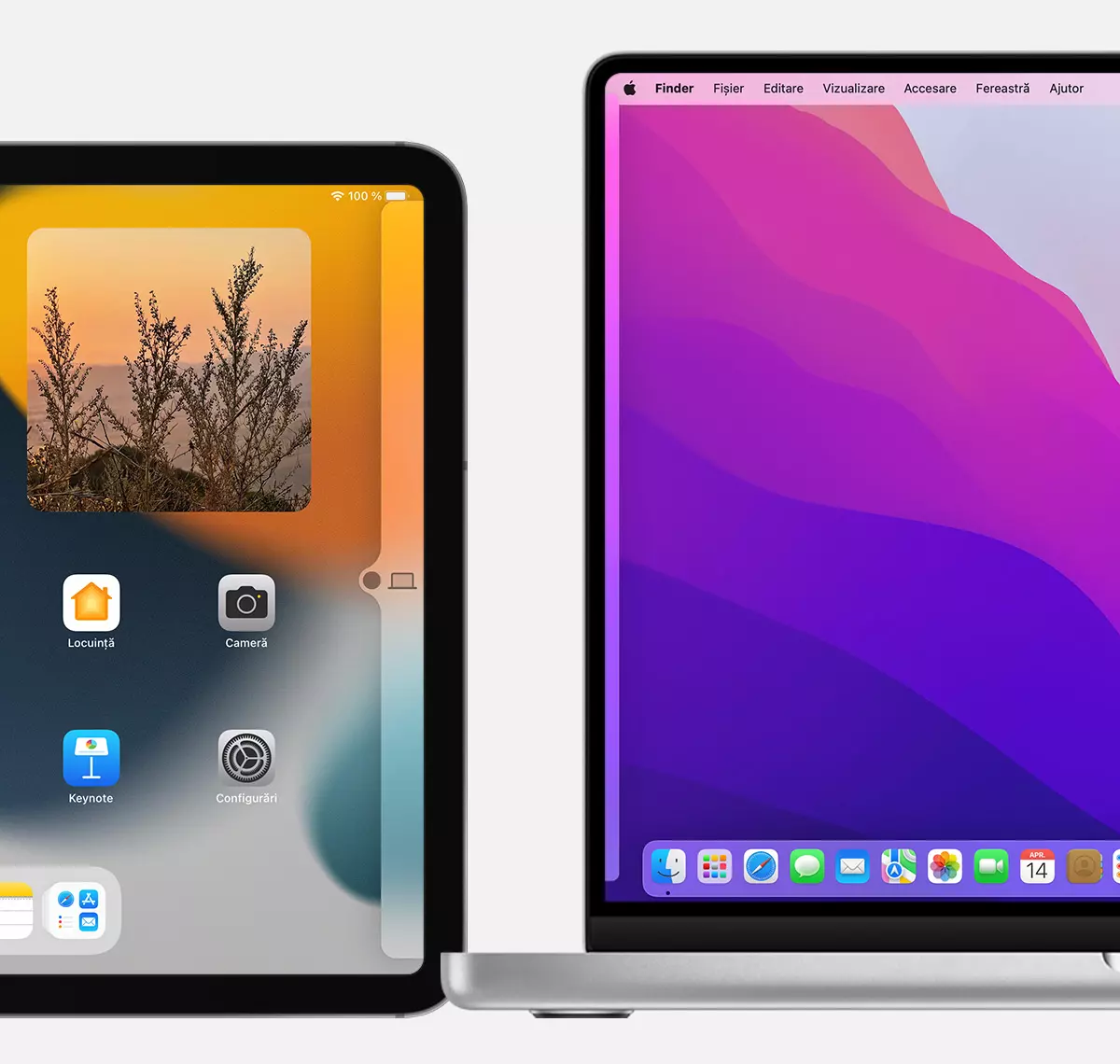
From settings Display on Mac or MacBook you can change the position of the devices to make it easier to navigate from one screen to another.
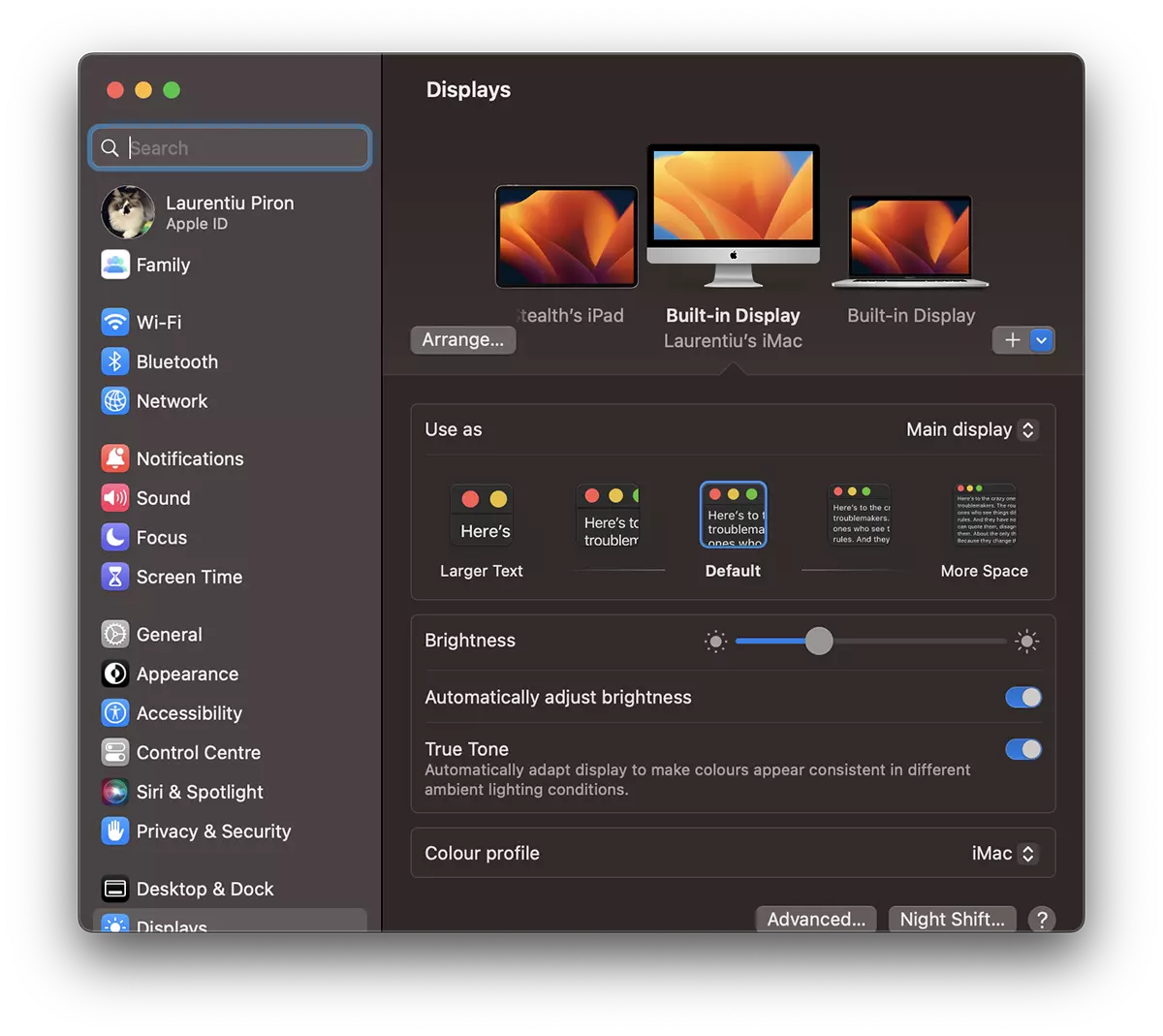
You can also remove a connected device from the Displays settings or add new compatible ones that are nearby. The devices must be at a distance of at least 10 meters from each other and have active Wi-Fi and Bluetooth connections.
For the user Apple Pencil, it can only be used on the iPad, then with a mouse or trackpad the drawing can be drawn in an application on Mac or MacBook.