The new low power mode, Modern Standby was introduced by Microsoft with Windows 10 and it is a development of the mode Sleep classic (S3). It offers more advantages than S3, but for various reasons you want to know how to activate or deactivate it Modern Standby (S0) on Windows 11 or Windows 10.
In a recent article I showed what is it Modern Standby and what is the difference to the mode Sleep classical.
Modern Standby (S0) puts your laptop or PC into a dormant state of Sleep with significantly reduced energy consumption, but which allows background running of some services, such as email notifications, messages or alerts from some applications. Exiting this S0 mode is almost instantaneous. Much faster than from the state of Sleep (S3) classic.
Modern Security also comes with some disadvantages for which many users prefer the mode of Sleep classical. With S0 the laptop battery discharges much faster than at S3. It sometimes happens that the laptop heats up slightly when it is in Sleep (S0).
Content
How to activate or deactivate Modern Standby (S0) on Windows 11 or Windows 10
Laptop users' opinions on the new way of standby are divided. It is best to know how to activate or deactivate Modern Standby to choose for yourself which type of Sleep satisfies you the most.
How do you check if Modern Standby (S0) is active?
Before activating or deactivating the modes of Sleep, you must check their availability. Not all laptops support it Modern Standby or Sleep (S3).
open Command Prompt or Terminal ca administrator (right click and Run as administrator) and run the command line:
powercfg /a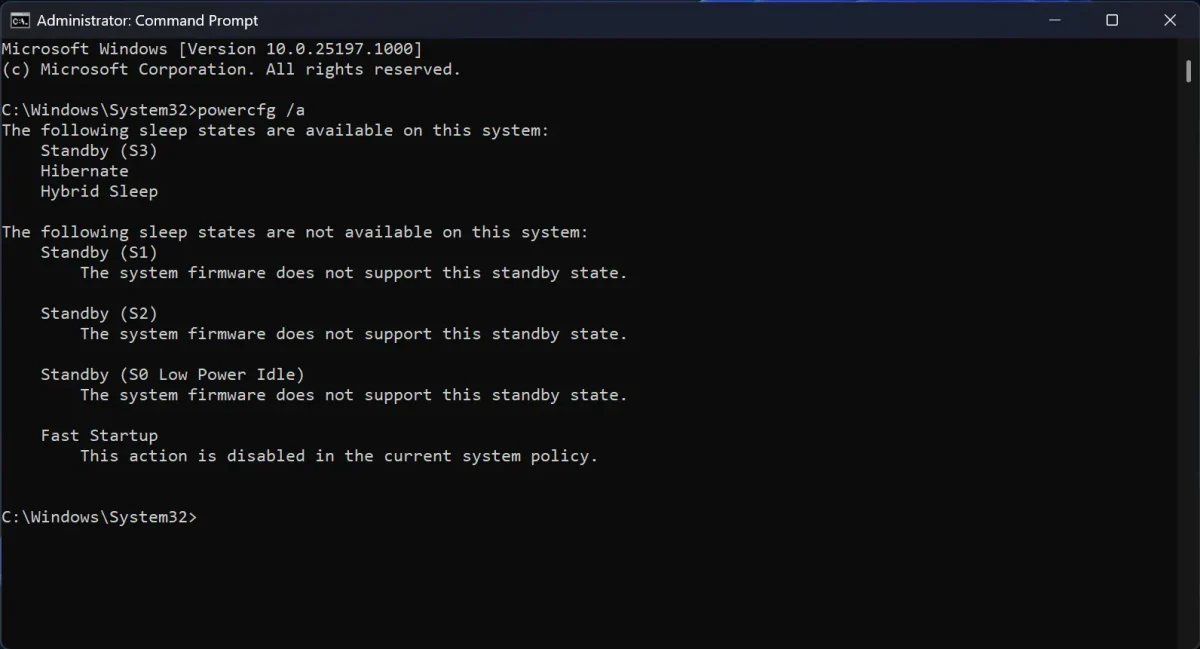
If in the mood Sleep available appears Standby (S3) it means that on a laptop or PC it is the mode of Sleep classical. so Modern Standby (S0) is not active.
If the mode is active, it will appear: Standby (S0 Lower Power Idle) Network Connected/Disconnected.
How to deactivate / activate Modern Standby (S0) on Windows 11 or Windows 10
If S0 is activated, on command powercfg /a must also appear Standby (S3): “This standby state is disabled when S0 low power idle is supported” so you can disable it Modern Standby.
There are systems that come directly with Modern Standby without the classic way of Sleep (S3) in firmware. On those systems it cannot be disabled Modern Standby, and the alternative remains to use the mod Hibernate.
Disable / enable Modern Standby cu Command Prompt
To deactivate open Command Prompt on Windows 11 with rights administrator and run the command:
reg add HKLM\System\CurrentControlSet\Control\Power /v PlatformAoAcOverride /t REG_DWORD /d 0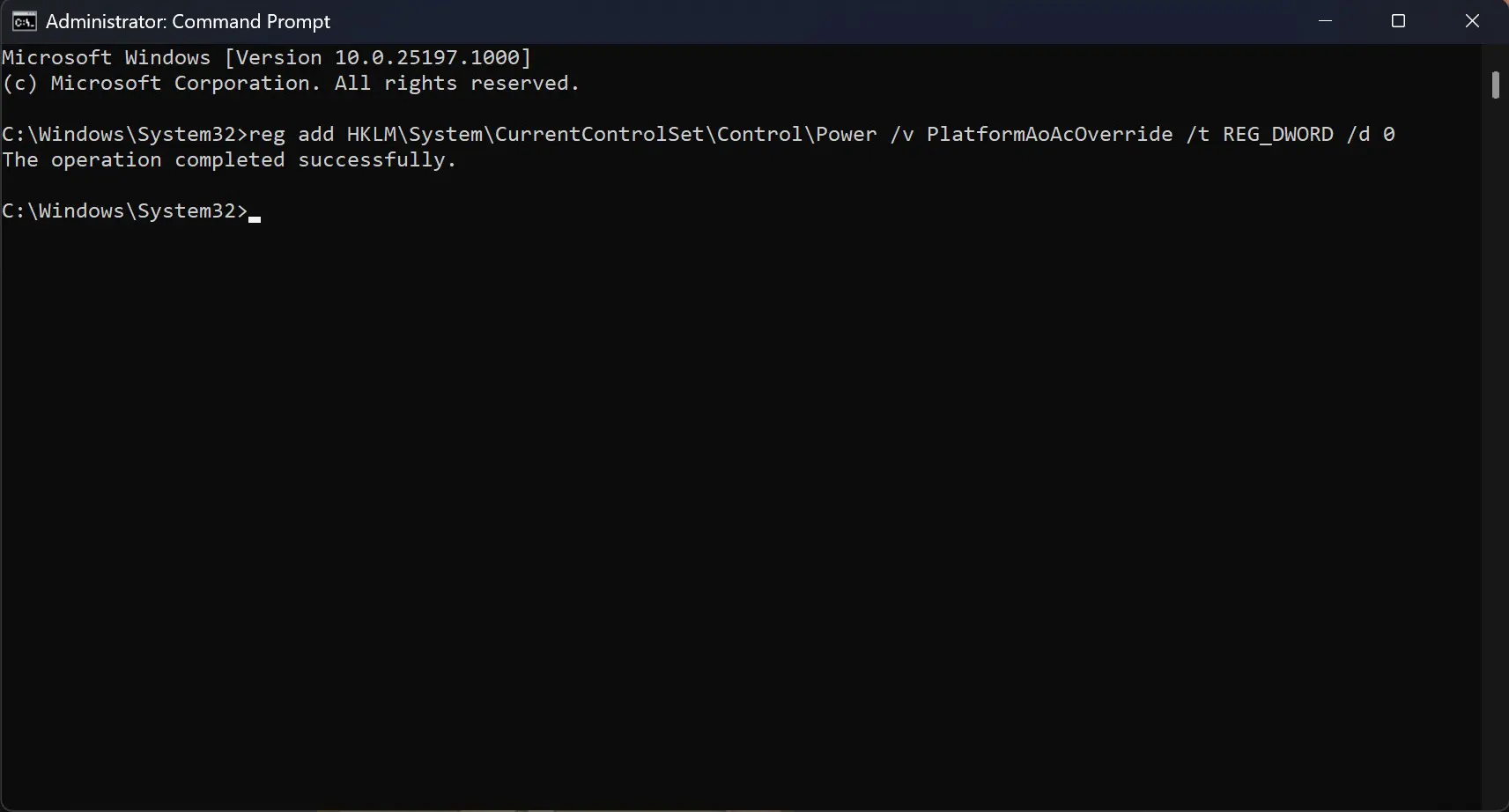
The operation completed successfully. It means that Modern Standby (S0) was deactivated and activated automatically Sleep (S3) classic.
Modern Standby it is activated with the command:
reg delete "HKLM\System\CurrentControlSet\Control\Power" /v PlatformAoAcOverride /f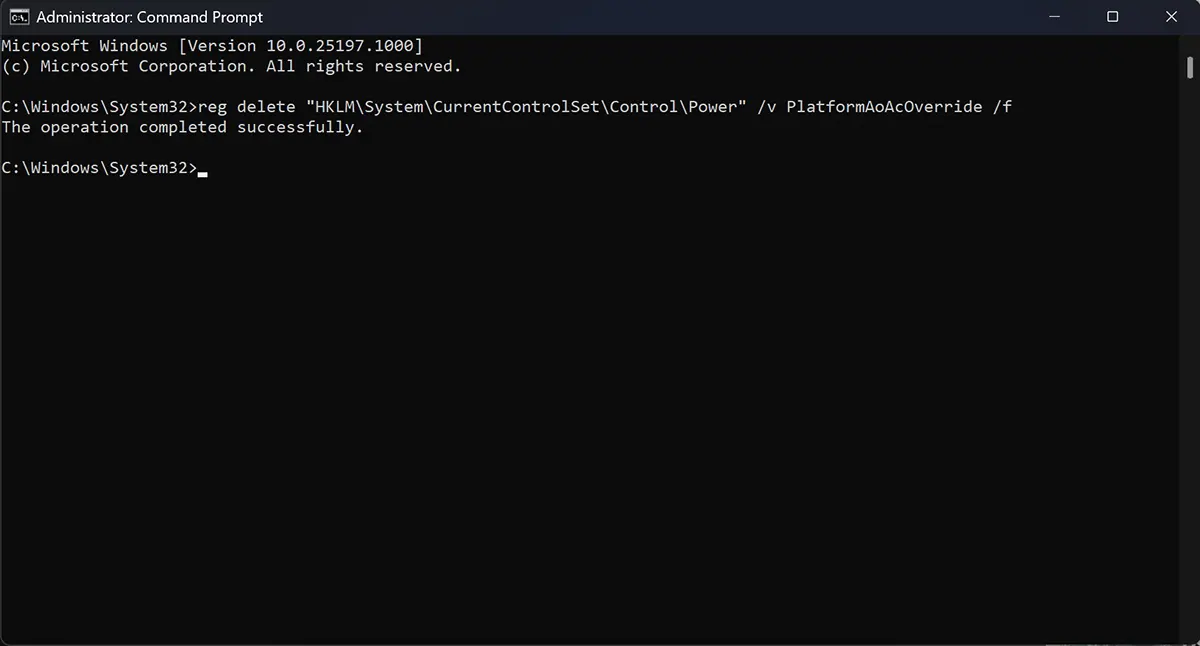
The operation completed successfully.
After both changes, you must restart your computer or laptop.
The first command adds to the registers (Windows registry) the Control Power a line that disables the feature of Sleep (S0). The second line deletes the registry that prevents the mod from running Modern Standby.
to be honest, I had no idea about this type of sleep for Windows. It is a good solution especially when I have a laptop connected to the socket. Thanks!