Microsoft has designed the latest versions of the Windows, and like to do update to drivers in Windows 11 (driver update) most of the time it is not necessary. The system Windows Update it constantly brings the newest versions of the drivers and all you have to do is to set a constant update frequency.
There are also scenarios in which Windows Update search for the most optimized drivers both for the hardware components of the PC or laptop, as well as for the auxiliary components. If something is not working properly with an internal component (such as the graphics card, processor) or auxiliary components (webcam, printer) you can access the optional driver updates. Driver Updates in Windows 11.
In the situation where everything works well on the operating system and all hardware components operate in optimal parameters, driver updates are pointless. It often happens that some optional updates lead to problems with the operation of the printer, video card, webcam, monitor or other components.
Content
how do you do update to drivers in Windows 11 - Optional Updates
Windows Update → Advanced options → Optional Updates
To update drivers in Windows 11 there are two very simple methods. The first is through Windows Update → Advanced options.
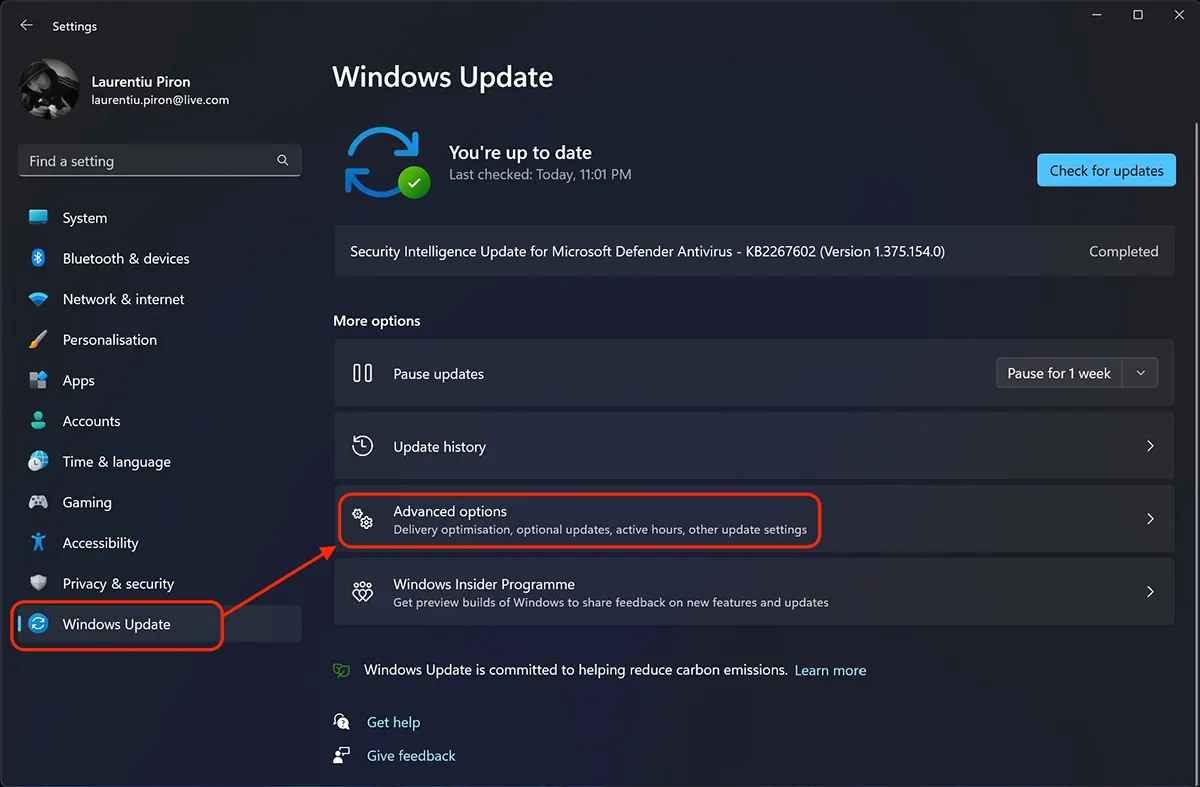
The "Advanced options"we have several management tools Windows 11 Updates. From here we can choose whether or not to receive updates from other Microsoft products together with updates from Windows. We can determine whether updates should be downloaded when we have a metered internet connection (most connections through 4G or 5G mobile subscriptions).
Also at "Advanced options” we also have the option that interests us for this tutorial. Optional updates.
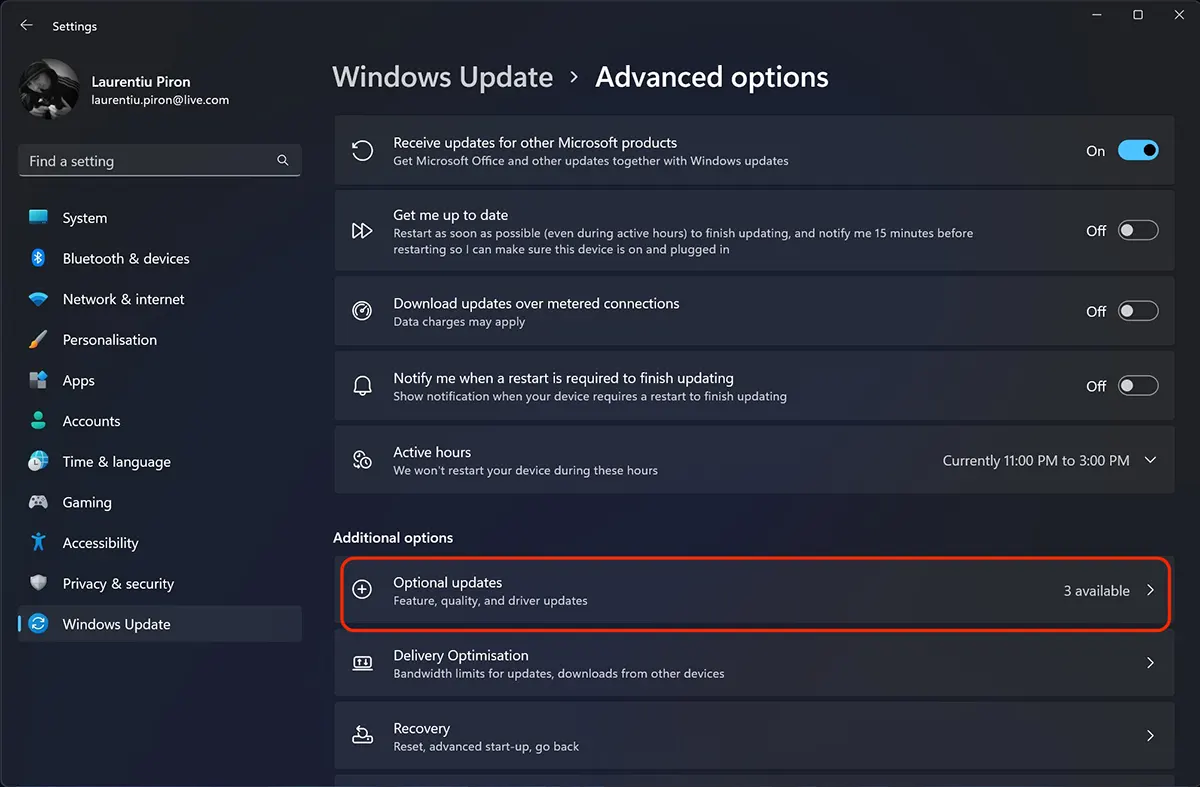
In "Optional updates” I often get driver updates that Microsoft does not recommend. Just for the system it works in normal parameters with drivers already installed, some driver updates are listed as optional.
If you still encounter problems with some components, you can do it update to drivers in Windows 11 via "Optional Updates".
Select the driver for the component that interests you from the list of optional updates, then "Donwload & Install".
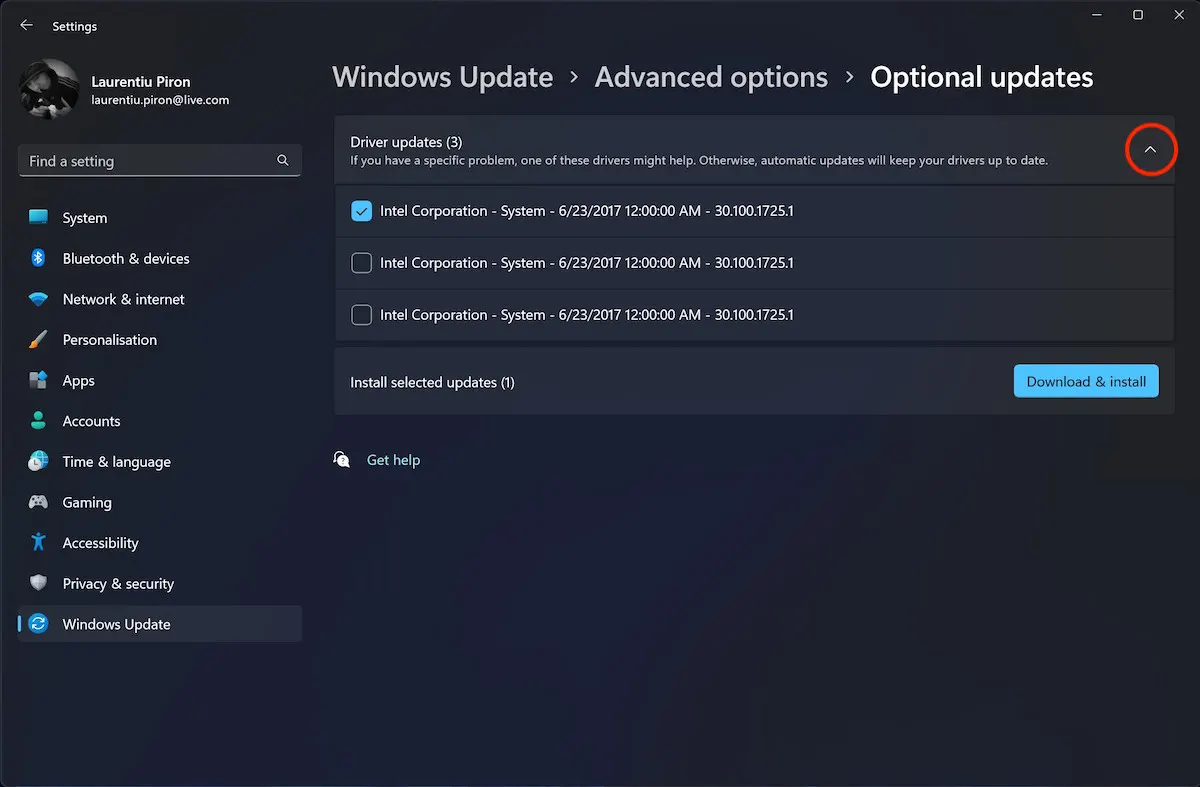
After installing the new driver, you hope that everything will work normally. Otherwise it is recommended to revert to the old driver version.
Update live driver Device Manager
Another method by which we can update the drivers of some PC or laptop components in Windows 11, is through Computer Management > Device Manager.
"Start"In Windows 11, type "device manager" and open "Device Manager".
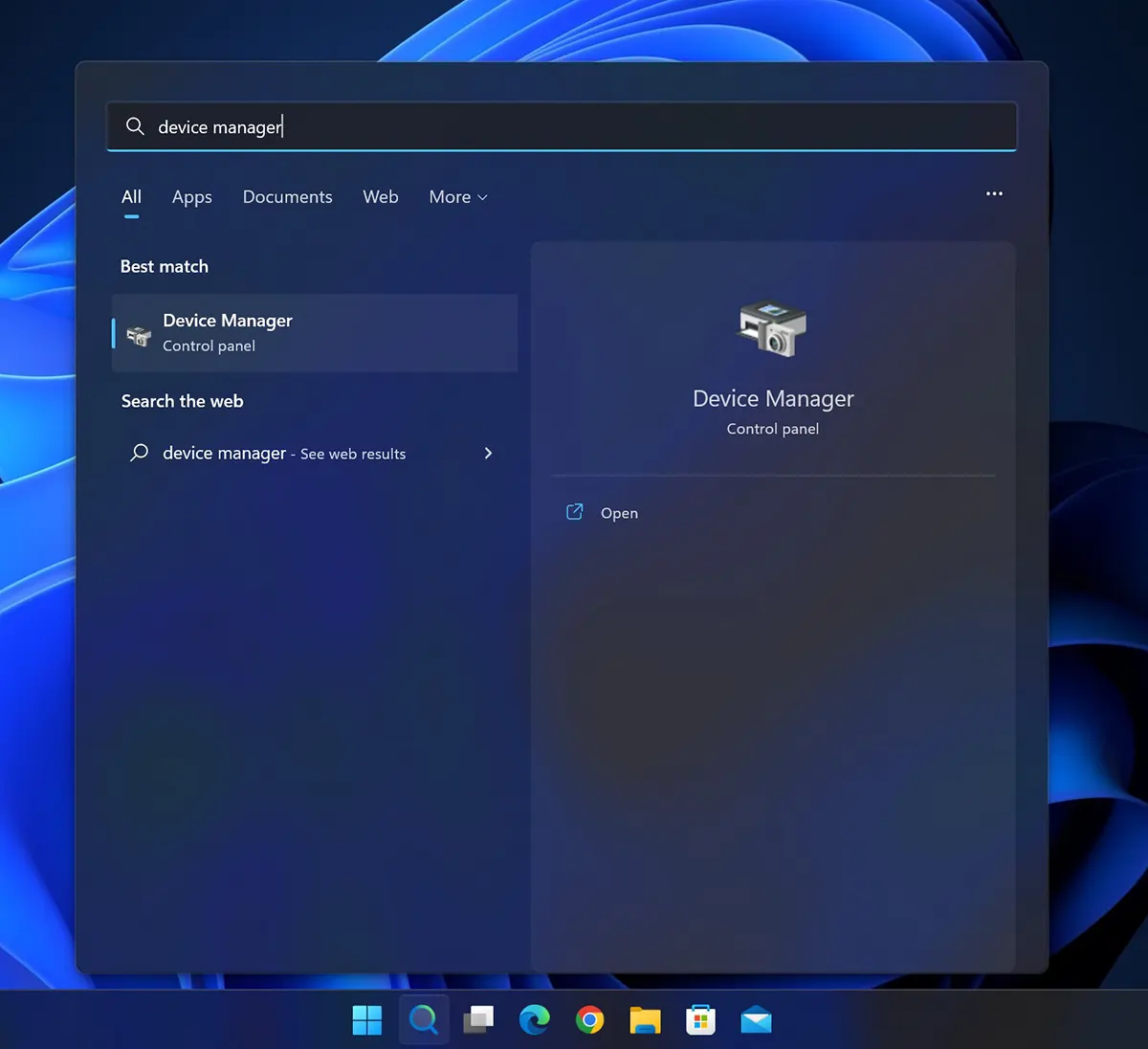
Here we have the list of all the hardware components of the PC or laptop or peripherals for which we need drivers. Click on the hardware component for which you want to update the driver, then right click and "Update driver".
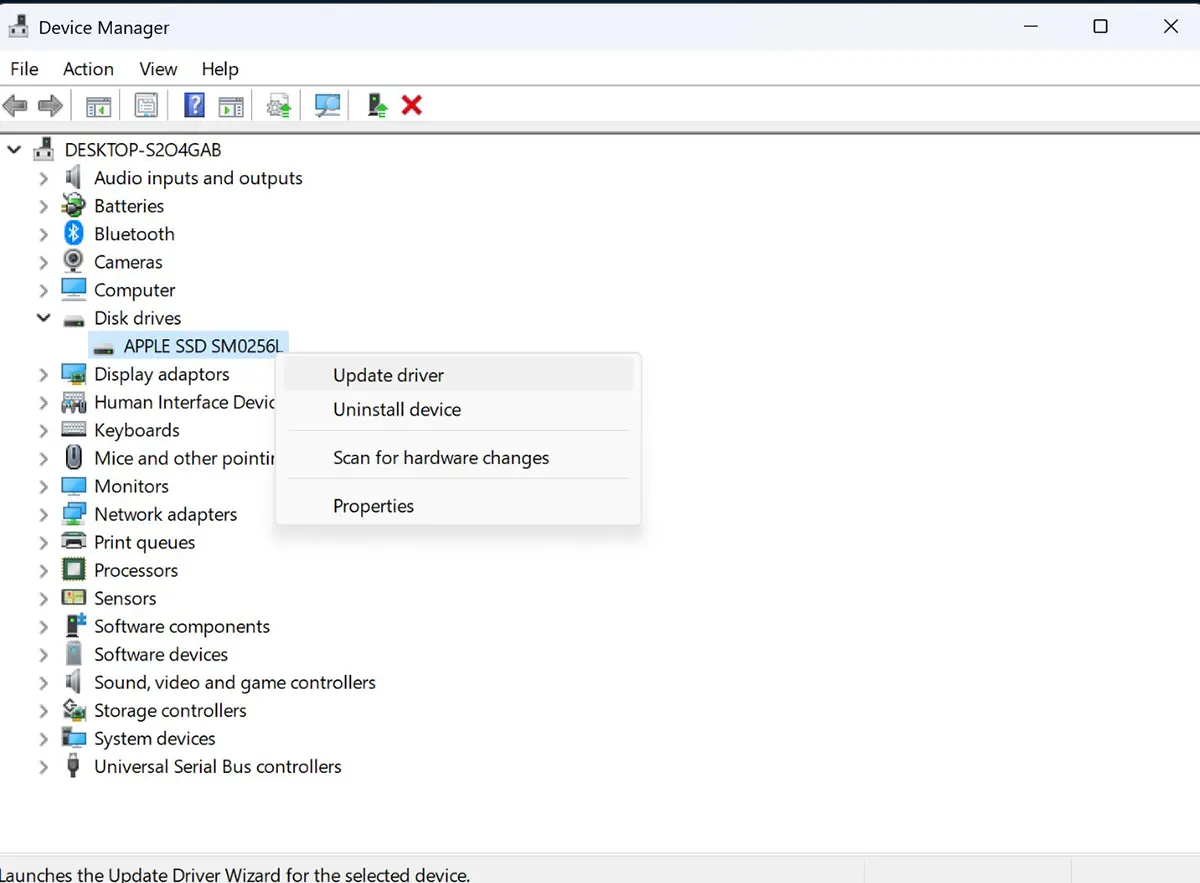
In my tutorial I took driver update for “Disk drivers”→“APPLE SSD".
In the panel Update Drivers that opens have two update methods. Automatic driver search and installing the best versions (Search automatically for drives) or manual search, when you have to indicate the exact place where the driver is (Browse my computer for drives).
The first option is always preferable.
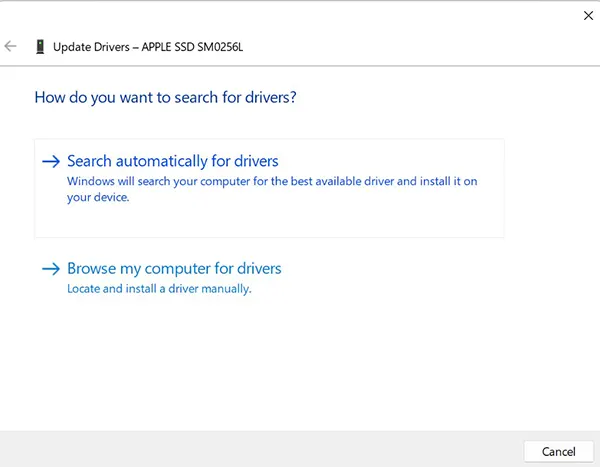
Wait until the update system searches for the best available driver version for the component you selected.
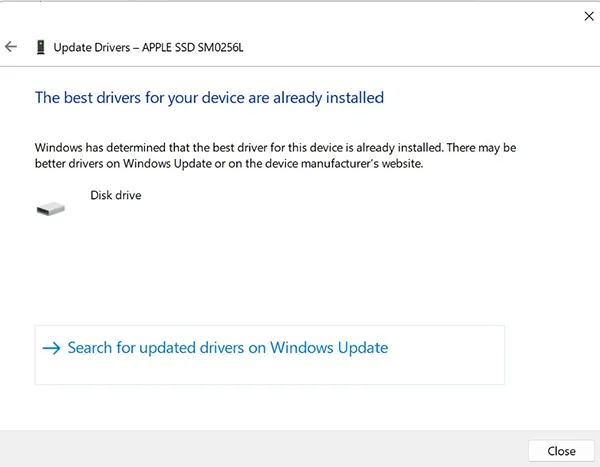
In my example from this tutorial, it was not necessary to install another driver version for the component I selected. The best driver is already installed. “The best drivers for your device are already installed”.
Tutorial conclusion
By following this tutorial you may be technical, but you will definitely be able to solve a problem related to the drivers of a hardware component of your PC or laptop. Do not make unnecessary updates if everything works, unless you are sure that that component does not perform within the parameters normal.
es una gran diferencia en comparison con Windows 7 y una gran diferencia en compración con Windows XP. Very useful for updating drivers.
it really is a big difference. I hope that Microsoft finds a solution with second plan security updates in a much more quiet way.