A wired mouse is currently used more for old computers or for gamers. For a long time, both for laptop and computer, the place of the wired mouse was taken by the wireless mouse, which ensures performance as high as a classic one. Most of them modewireless mice use batteries as their power source. When you run out of mouse battery and don't have a spare one, it's good to know how you can use the keyboard instead of the mouse on Windows 11. Move the cursor on the keyboard, click, select or right-click.
If on a laptop the touchpad saves you when you run out of mouse batteries, on a computer with Windows 11 it's good to know how to use it Mouse Keys. The keys that move the mouse cursor on the screen.
Content
How can you use the keyboard instead of the mouse on Windows 11 – Mouse Keys
Until we use the keys instead of the mouse, we must activate Mouse Keys. Without the help of the mouse, which is supposed to be no longer functional.
How to activate Mouse Keys without using the mouse on Windows 11
Before using the mouse keys, they must be activated in the settings Windows 11. Press the key "Windows” and access the settings Windows using key Tab, the arrows on the keyboard and the key Enter.
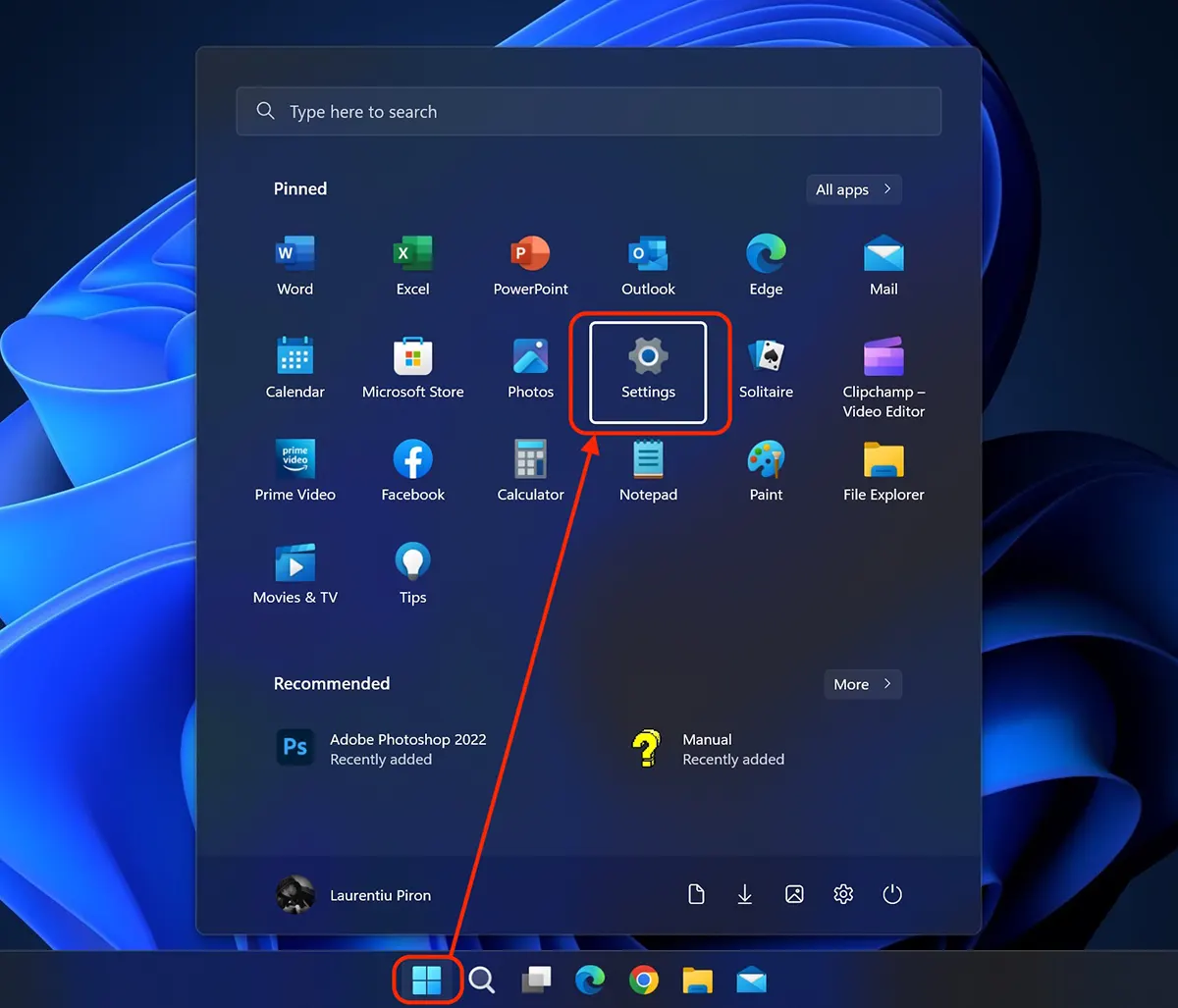
In Windows 11 Settings, navigate with the "down arrow" (Down Key) up to Accessibility and press Enter. On the right side, the Accessibility settings page opens. We press the Tab key to move our commands to that page, then with the down arrow we go to Mouse (Mouse keys, speed, acceleration).
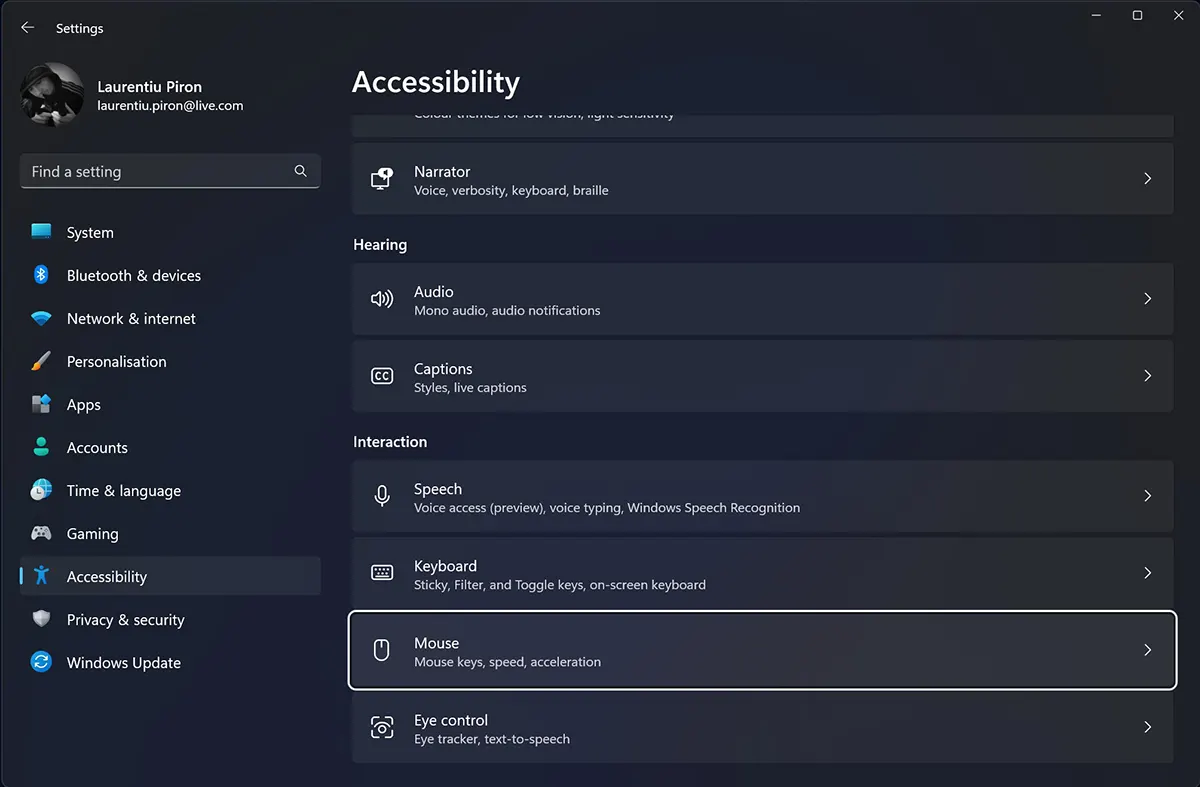
La Accessibility → Mouse, navigate with the key Tab until the option “On / Off” full Mouse Keys is selected with a white border, then press the key Space to activate the function.
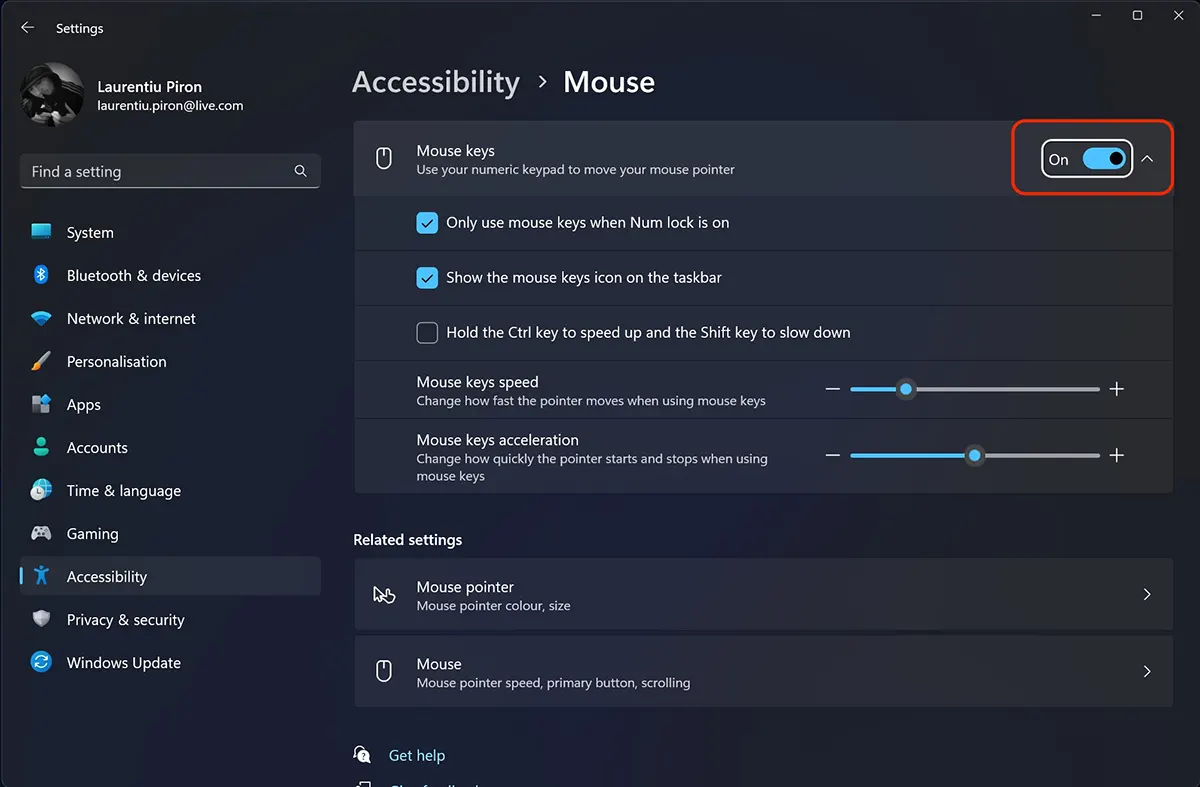
After activation Mouse Keys you also have some settings for mouse pointer control from the keyboard.
You can choose to use this function when it is activated Num lock (Only use mouse keys when Num lock is on) to appear in the taskbar icon Mouse Keys (Show the Mouse Keys icon on the taskbar) or enlarge / smallsorati the speed of the cursor with the keys Ctrl si Shift (Hold the Ctrl key to speed up and the Shift key to slow down).
Alternatively, press the key three times quickly SHIFT to use the keyboard instead of the mouse. Press Alt si Y For activation. Yes.
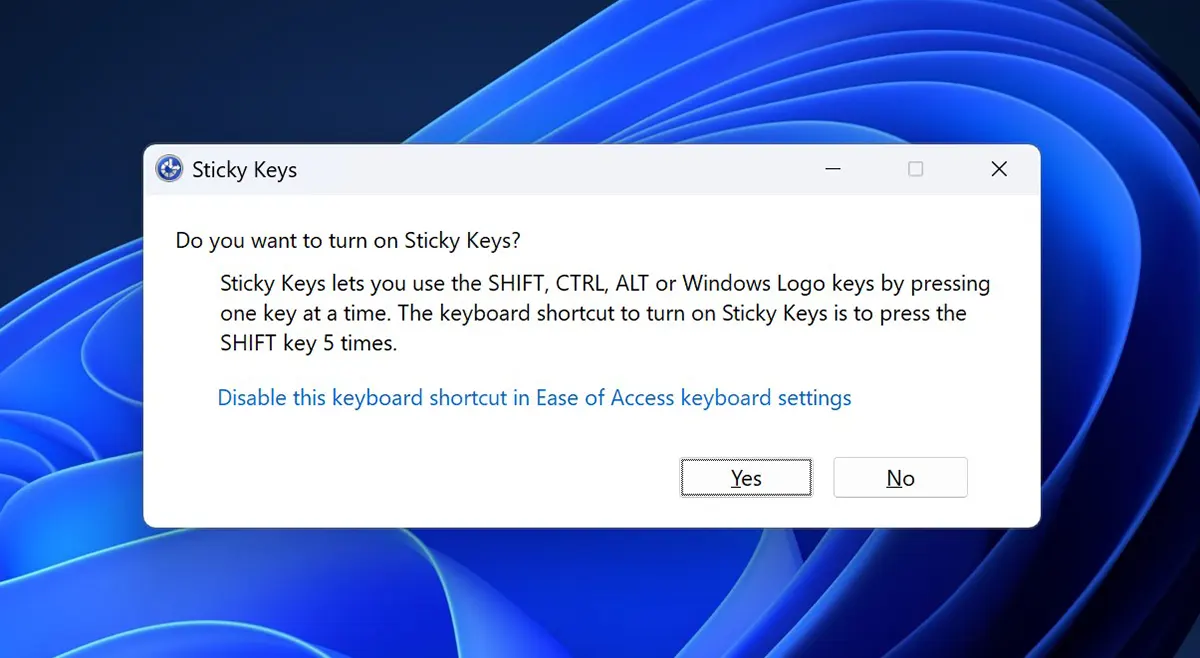
How to move the keyboard cursor (Mouse pointer)
With Sticky Keys activated, the following keys will be used to move the mouse pointer on the screen:
- 8 – up
- 2 – down
- 4 - left
- 6 - right
- 7 – top left
- 9 – top right
- 1 – lower left
- 3 – lower right
Actuation of the mouse buttons (in the no-click area) is done from the keys:
- left button – / (Forward slash)
- right button – – (Minus)
- both – * (Asterisk)
If the cursor is over a clickable link or element, use the following keys:
- left click – / 5 (left button activated with "/" and key "5").
- right click - – 5 (right button activated with "-" and key "5")
- double click – / + (activated left button with "/" and "+" key)
In this way you can use the keyboard instead of the mouse Windows 11, to move the mouse pointer, click or double-click the keys.