Windows NEVER Preview, released last weekCame bundled with a number of improvements made by Microsoft (At least most of them) on user demand. Among the most important are Start button (Which to the disappointment of some open The Start Screen and not a Start menu as he would have liked), the option to boot directly into DesktopAble to 2 run applications side-by-side (split view) on the same screen in proportions of 50% / 50% (compared to 75% / 25% as is the case Windows 8), the possibility of accessing a System settings available control Panel directly from PC SettingsThe option disable hot corners (Charm bar and App Switch list), applications moderne booze-in new and more options for personalization / customization of the interface moderne (Start Screen and Lock Screen).
In a few days will tell you about o application which allows users to customize The Lock Screen in Windows 8 so that it can display a slideshow with images of your choice on it, and also can change the notifications displayed by applications. In Windows NEVER Preview these options are available in mode default in the new PC Settings (which I said was also much improved).
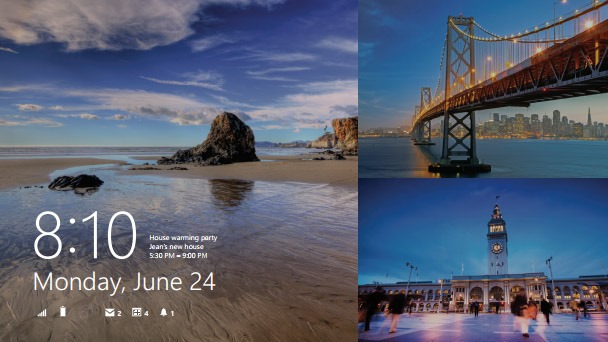
How can we enable the display of a SlideShow on Windows NEVER Lock Screen?
- open the PC Settings (from the Charms menu) and navigate to PC & Devices> Lock Screen
- in the right pane to enable the Play slide show on the lock screen (drag the slider toward option displayed as On)
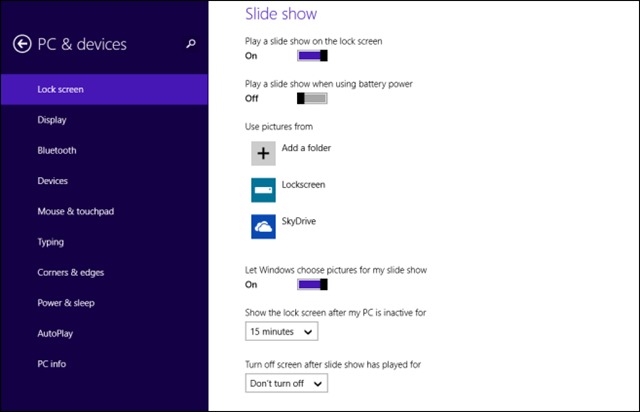
After you enable the display slide show on lock screen, you can customize this feature with other options available:
- You can choose to display a slide show on the lock screen even when the laptop is running on battery or mobile device (recommended but due to high energy consumption)
- you can use for images to show the images stored in the folder default Pictures or you can add any folders you want (option Add a folder under Use pictures from) so that the slide show displays the images stored in them
- you can enable / disable slide show display in shuffle mode (images will be displayed randomly) using the Let option Windows choose pictures for my slide show
- have the option to set a specific time after which the system inacxtivitate Lock Screen will be displayed on the display (show the screen lock after my PC is inactive for ...)
- and last but not least, you can choose to turn off the Lock Screen's display after a certain period of time (or do not stop it at all) using the option Turn off screen after slide show has played for.
Applications shown on Lock Screen
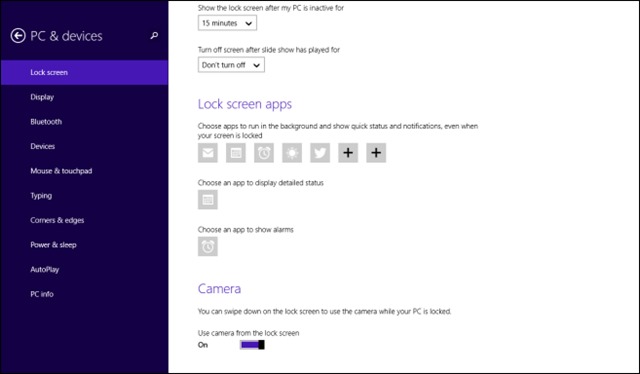
As for the applications that display notifications and statuses on Lock / Screen, their number has also been modified, the Alarm application has been added (this can be replaced according to preferences with third-party alarm applications downloaded from Windows Store) and in addition users can add two more applications moderne (optional) for which notifications will be displayed on the lock screen.
The camera of the device running the system can be accessed directly from the Lock Screen in Windows 8.1 Preview, users only need to swipe down with the finger (or mouse) on the screen to open it (activate the Use camera from the lock screen) option.
And last but not least, the users Windows 8.1 Preview now have the option to turn off / enable the WiFi connection (or change the network they are connected to) directly from the Lock Screen, which is displayed in the lower-left corner of the screen, under the Ease of Access button, if you swipe / mouse up on Lock Screen (swipe).
STEALTH SETTINGS - New customize options for Windows NEVER Preview Lock Screen