Normally, IP addresses are automatically distributed by the router through the protocol DHCP (Dynamic Host Configuration Protocol). This means that the device will not permanently have the same IP address. If you have a media server or another device that you need to always use the same IP, the tutorial "How to set the Static IP address on Windows 11” will be helpful.
The reasons why a Static IP address is needed are quite few. It is generally used when on PC / Server with Windows 11 an application is running that you need the IP address not to change.
How to set the Static IP address on Windows 11
The network settings have a very friendly interface on Windows 11 and you don't need IT experience to set the Static IP address on Windows 11.
1. You open Settings, then in the bar on the left go to Network & Internet.
2. Go to the connection settings Ethernet (or Wi-Fi). Here you can configure DNS and connection type.
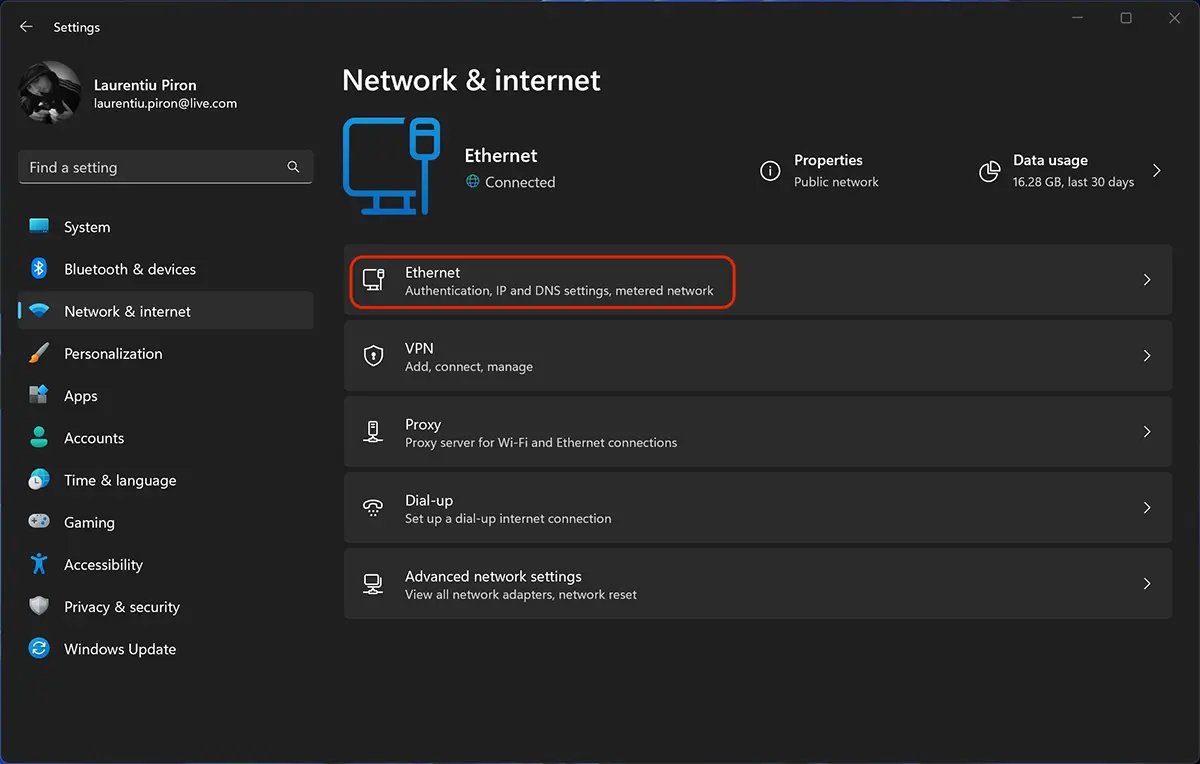
3. click on Edit la “IP assignment“, where in the image below it is set Automatic (DHCP).
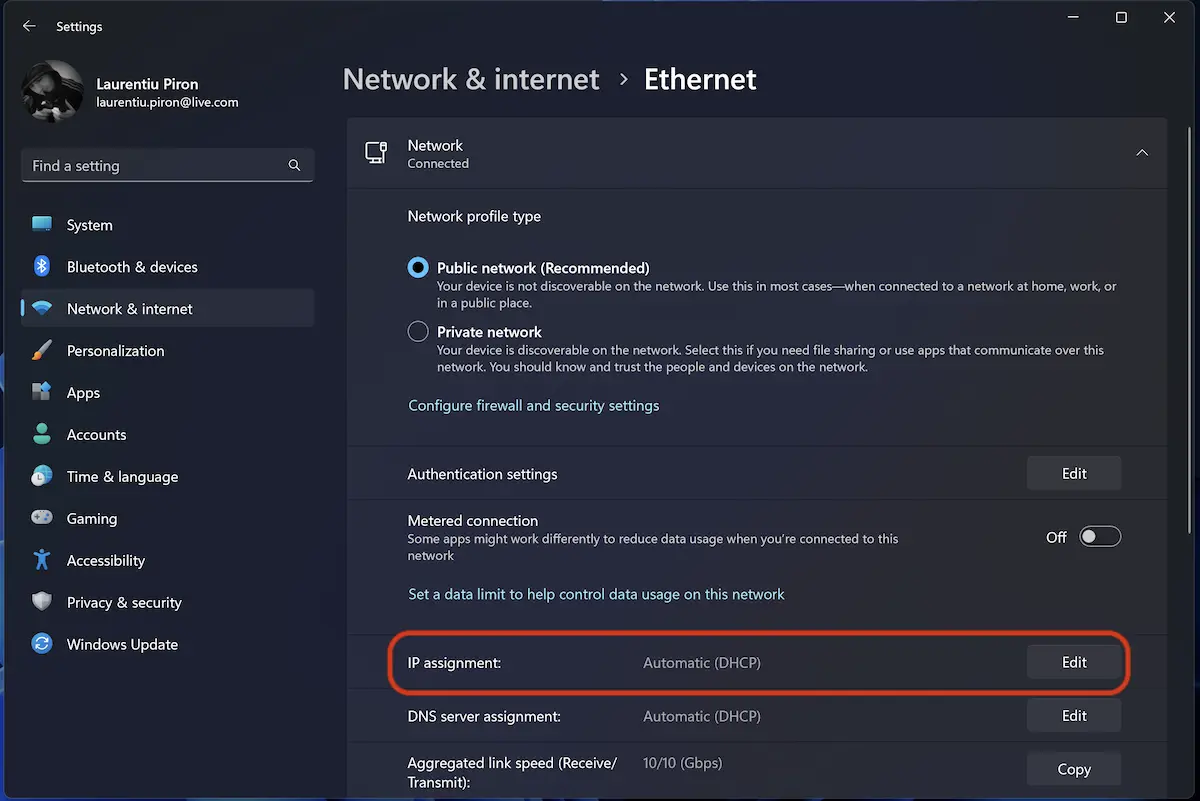
4. Choose the “Manual"To “Edit IP Settings“.
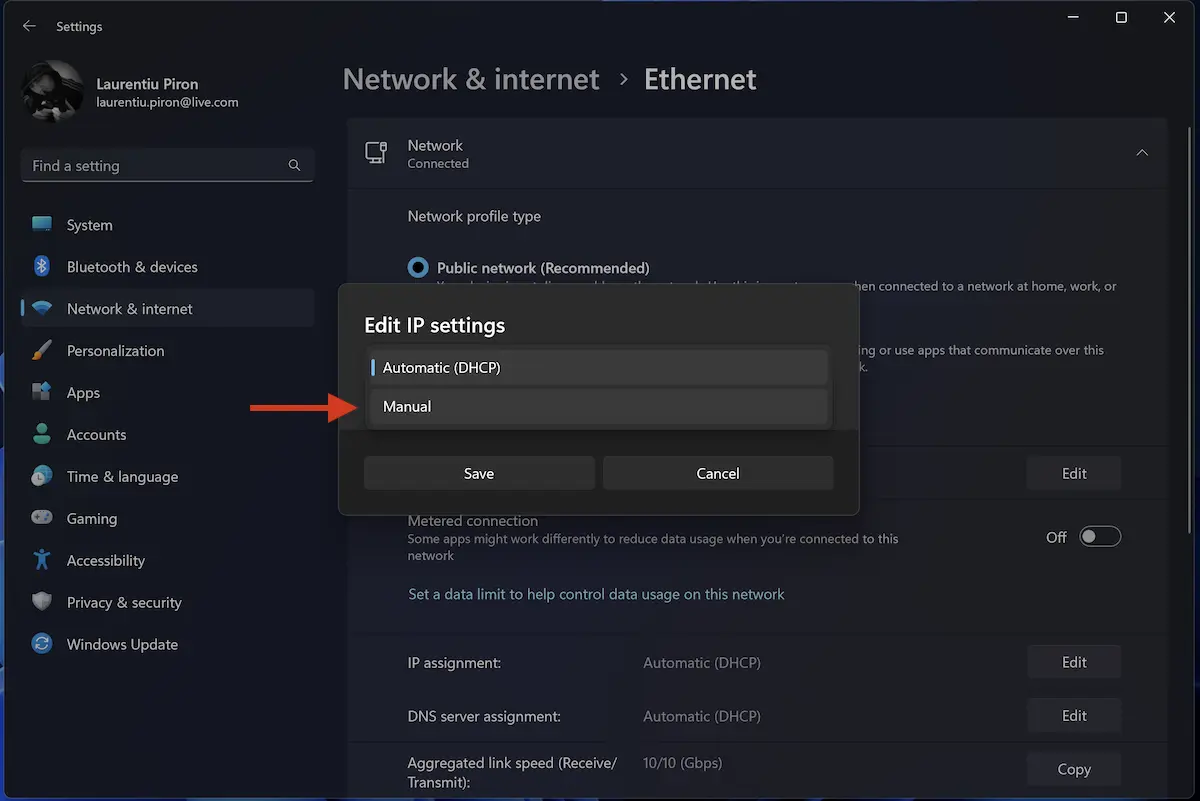
5. Select IPv4, then set the static IP address.
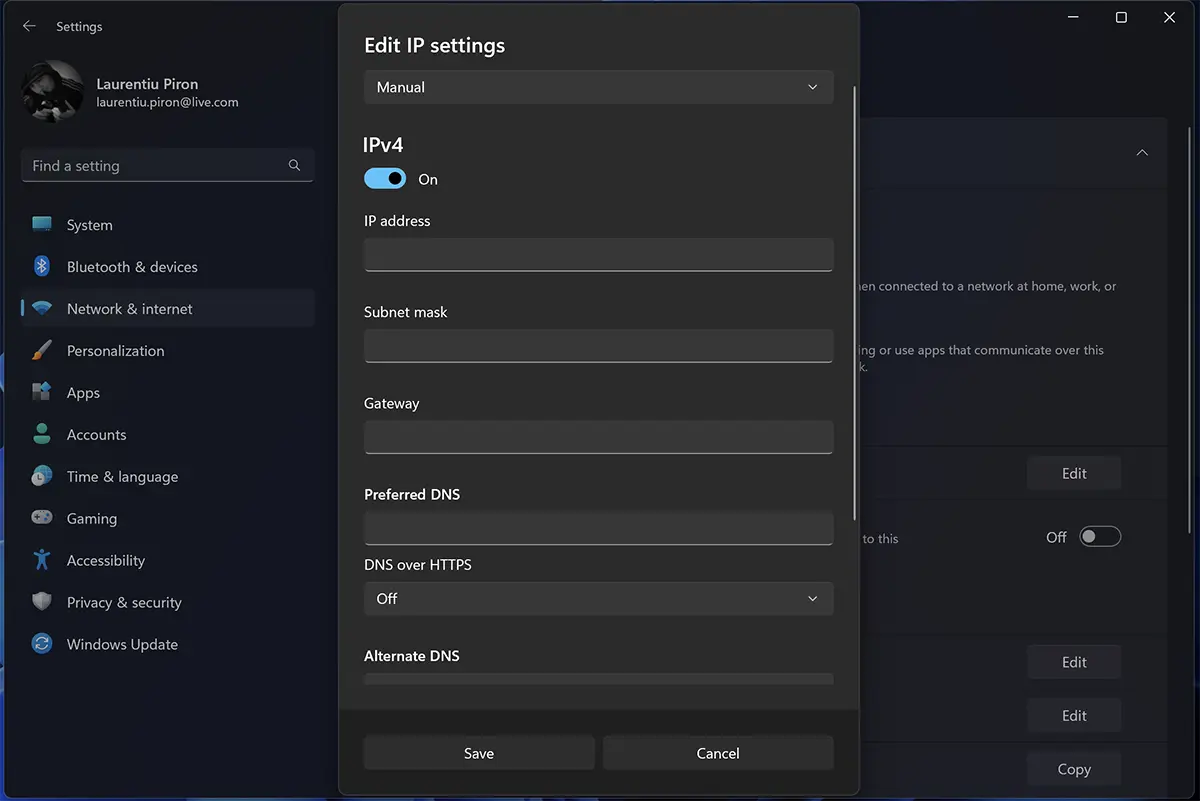
After saving the new settings, the computer will permanently keep its IP address (local).