Microsoft is redesigning well Windows 10 lately and brings interesting news, plus simplified access to details about the hardware components of the PC / laptop system.
In the next major version of Windows 10 (May 2020) new update options will be introduced (Windows Update), customization options and new information in some control panels.
In Task Manager are added grouped under the "Performance”All the basic hardware components of the PC system. CPU (CPU) Memory (RAM) Disk (internal storage unit) and Wi-Fi / Ethernet (Connectivity). In each section the user can easily find information about the performance of these hardware components, finding out very easily which application or process requires the most resources.
Task Manager → Performance → CPU
All processor information is in one place. From hardware information, which include processor type, frequent, generation, number of cores and logic processors, up to information about the level of use in real time. Thus, we can find out easily the number of active processes on CPU, degree of demand and processing speed.
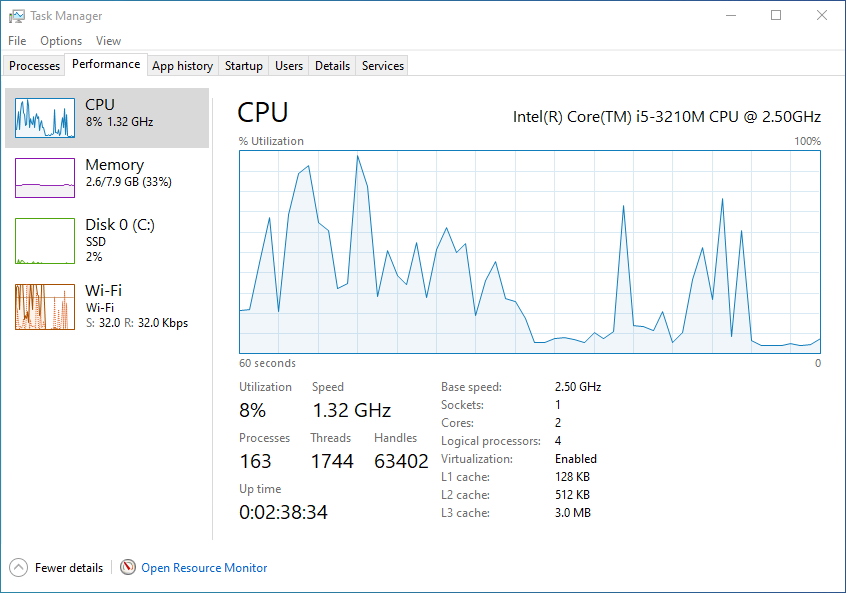
Task Manager → Performance → Memory
You don't have to be a PC ace to understand and interpret RAM consumption through Task Manager.
From the “Memory” panel find out how much of the memory (RAM) is used at that time, memory frequency, number of slots and installed memory cards, type of installed memory (DDR3, in our case), cache capacity, reserved hardware volume and architecture (SODIMM)
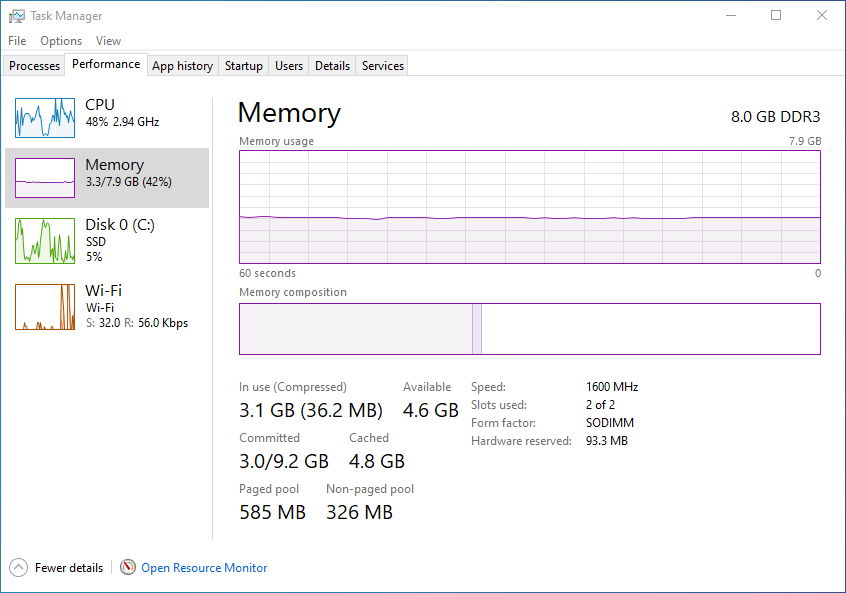
Task Manager → Performance → Disk
I have said several times on this site, that the performance of a PC / laptop does not always depend on the power CPU and memory capacity (RAM). Most PC users, when looking to buy a new system, have the wrong tendency to look exclusively at the processor, memory and video card. Disk- plays a very important role in the stable and fast operation of the system. If you have a processor and RAM last generation, don't expect the performance to be too high with an HDD (hard disk) of 5400 rpm (revolutions per minute). It will have a data writing and reading speed much lower than what the processor can deliver. Indicated is of course one disk SSD.
In the section “Disk” from Task Manager → Performance you can find useful information about: type diskinstalled (see left, SSD in our case), the manufacturerCrucial), total capacity, average response time, writing speed si data read speed.
Being a system Windows 10 of test, installed on a MacBook Pro (Boot Camp), in the image below is identified as formatted only one partition (C:)
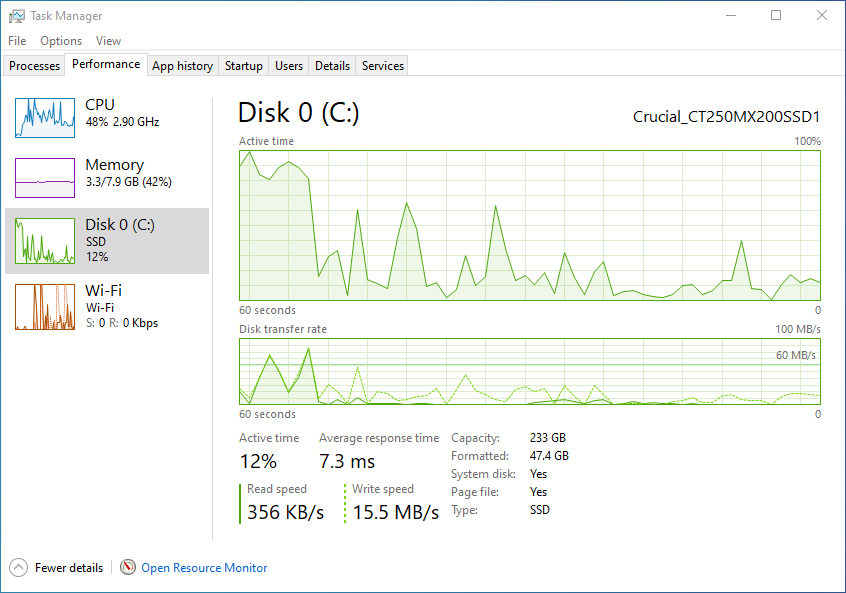
Task Manager → Performance → Wi-Fi/Ethernet
Adapter type, the name of the Wi-Fi network you are connected to, IPv4, IPv6 and information about traffic made for download si upload, you can find them in this panel of the Task Manager.
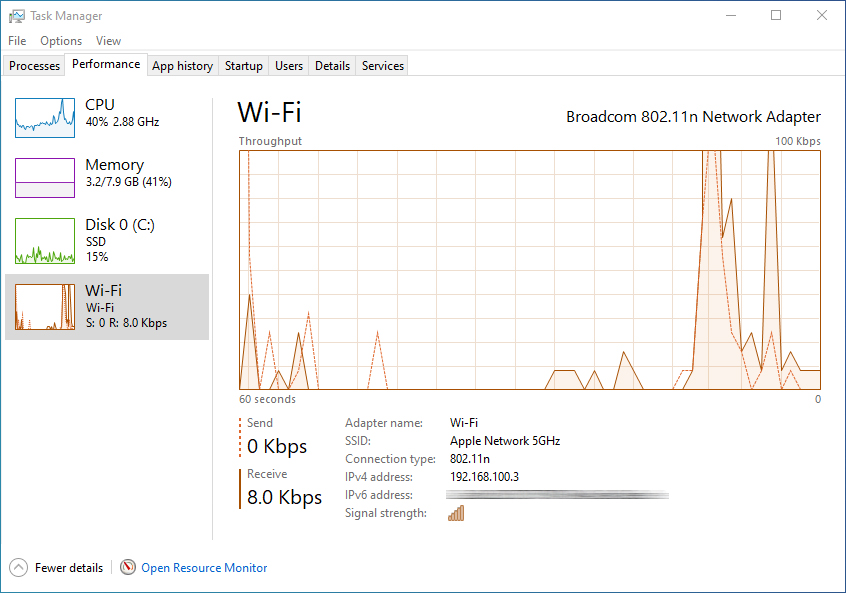
From the "App hisotry" tab you can find information on resource usage CPU and internet, for each application. In this way you can get an idea and you can give an answer to the question "why does the pc crash sometimes?".
Task Manager can be easily accessed by right-clicking on the taskbar in an area where there is no application, then clicking "Task Manager" in the quick menu.