Ori de cate ori este lansata o noua versiune de test for sistemele de operare (fie ca sunt Windows, Linux or Mac), utilizatorilor li se recomanda sa le instaleze mai intai intr-o masina virtuala pentru a se asigura ca acestea functioneaza corespunzator or pentru a nu afecta sistemul de operare folosit in mod curent. De asemenea, in cazul in care se doreste folosirea unor sisteme de operare diferite doar ocazional, se recomanda instalarea acestora tot intr-o masina virtuala.
Oracle VM VirtualBox este unul dintre cele mai populare si mai stabile software-uri cu ajutorul caruia utilizatorii pot instala si testa sisteme de operare pe masini virtuale.

In timp ce este creata o masina virtuala noua, VirtualBox-ul le permite utilizatorilor sa selecteze dimensiunea dorita for disc-ul virtual, precum si alte SETTINGS cum are fi cele pentru memorie, grafica or retea. Insa odata instalat sistemul de operare pe masina virtuala respectiva, utilizatorii nu mai au posibilitatea de a modifica usor dimensiunea disc-ului virtual, aceasta optiune nefiind disponibila in setarile masinii virtuale.
Daca si dvs doriti sa mariti spatiul pe disc in VirtualBox, puteti face acest lucru utilizand instructiunile urmatoare:
- in sistemul de operare principal, deschideti un Command Prompt cu privilegii de administrator
- apoi tastati urmatoarea comanda And give Enter:
- cd C:\Program Files\Oracle\VirtualBox\ (unde C este partitia de instalare a Windowsului)
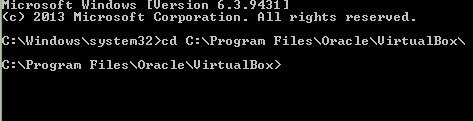
- identificati locatia masinii virtuale pentru care doriti sa mariti spatiul pe disc(de obicei, acesta este localizat in C:\Users\Documents\VirtualBox, insa multi utilizatori prefera sa aleaga o alta locatie pentru acesta din motive de spatiu) deschizand VirtualBox Manager, then Settings > Storage si dand click pe numele masinii virtuale (.vdi) de sub Storage Tree
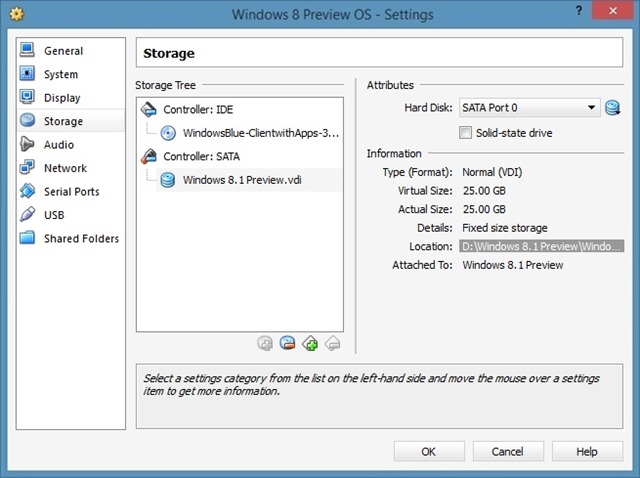
- apoi, tot in Command Prompt, tastati urmatoarea comanda:
- vboxmanage modifyhd –resize 30000 “D:\VirtualBox\Windows 8.1 Preview.vdi” (unde inlocuiti 30000 cu marimea dorita pentru disc-ul virtual si locatia D:\VirtualBox\Windows 8.1 Preview.vdi cu locatia exacta a masinii dvs virtuale)

Astfel veti adauga spatiu pe disc-ul virtual din VirtualBox, insa pentru a putea folosi noul spatiu adaugat, va trebui sa urmati pasii de mai jos:
- open VirtualBox and rulati masina virtuala al carui spatiu pe disc doriti sa il extindeti
- in sistemul de operare instalat pe masina virtuala, deschideti Disk Management (deschideti Run si tastati diskmgmt.msc, apoi dati Enter)
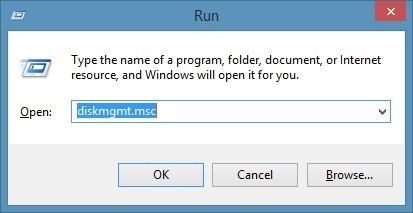
- in Disk Management, noul spatiu adaugat pe disk va fi afisat ca Unallocated space; dati click-dreapta pe disc-ul virtual and select Extend Volume din meniul afisat
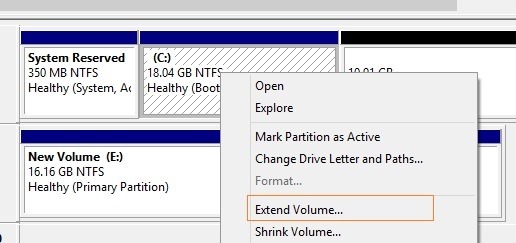
- in Extend Volume Wizard, click on Next, select spatiul pe care doriti sa il adaugati la disc (tot spatiul nealocat disponibil) si dati din nou click pe Next, apoi pe Finish

Si gata. In felul acesta veti reusi sa mariti spatiul pe disc-ul masinii vituale din VirtualBox. Succes!
Nota: Inainte de a urma pasii de mai sus, se recomanda crearea unui backup ( o copie) al masinii virtuale pe al carui disc doriti sa mariti spatiul. De asemenea, tineti cont ca partitia pe care este localizata masina virtuala (.vdi) trebuie sa aiba suficient spatiu pentru a putea fi posibila marirea spatiului pe disc-ul virtual.
STEALTH SETTINGS – How to increase disk size on VirtualBox
