Poți să modifici planul de energie pentru laptop sau PC cu Windows pentru a stabili un echilibru optim între performanță și consumul de energie, în funcție de necesitățile de utilizare. Schimbarea, personalizarea sau crearea unui nou plan energetic se face din: Control Panel > Hardware and Sounds > Power Options > Create a power plan.
content
Planul de energie (sau planul de alimentare) pe Windows este o setare care controlează modul în care laptopul sau calculatorul gestionează și utilizează energia pentru a oferi echilibrul potrivit între performanță și consumul de energie. Windows oferă mai multe opțiuni de planuri de alimentare, fiecare având setări preconfigurate pentru a se potrivi anumitor scenarii de utilizare.
Planurile de energie ale unui laptop reprezintă configurările hardware și de sistem care reglează modul în care computerul gestionează utilizarea energiei pentru a conserva bateria (atunci când laptopul rulează exclusiv pe baterie, fără o sursă de alimentare suplimentară) sau pentru a maximiza performanța sistemului. Windows 7 oferă trei astfel de planuri de energie implicite, cunoscute sub numele de planuri de energie prestabilite:
Balanced (Echilibrat): Acest plan de energie își propune să echilibreze consumul de energie cu performanța sistemului, asigurând o bună compromis între cele două.
Power Saver (Economie de energie): Acest plan de energie se concentrează pe reducerea performanței sistemului pentru a conserva cât mai multă energie posibil.
High Performance (Performanță înaltă): Acest plan de energie maximizează performanța sistemului, fără a face compromisuri semnificative în ceea ce privește consumul de energie.
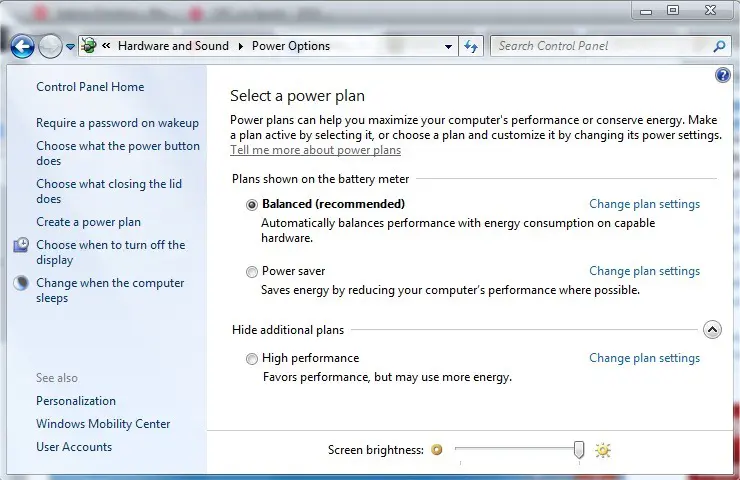
Dacă nu sunteți mulțumit de cum sunt configurate aceste planuri puteți configura alte planuri personalizate, în care să alegeți singur propriile setări de energie.
Cum poți să adaugi un plan de energie personalizat pe un laptop cu Windows?
Pentru ca să creezi un nou plan de energie personalizat tot ce trebuie să faci este să deschizi Control Panel apoi să dai click pe opțiunile Hardware & Sound, then click Power Options.
Create a power plan.
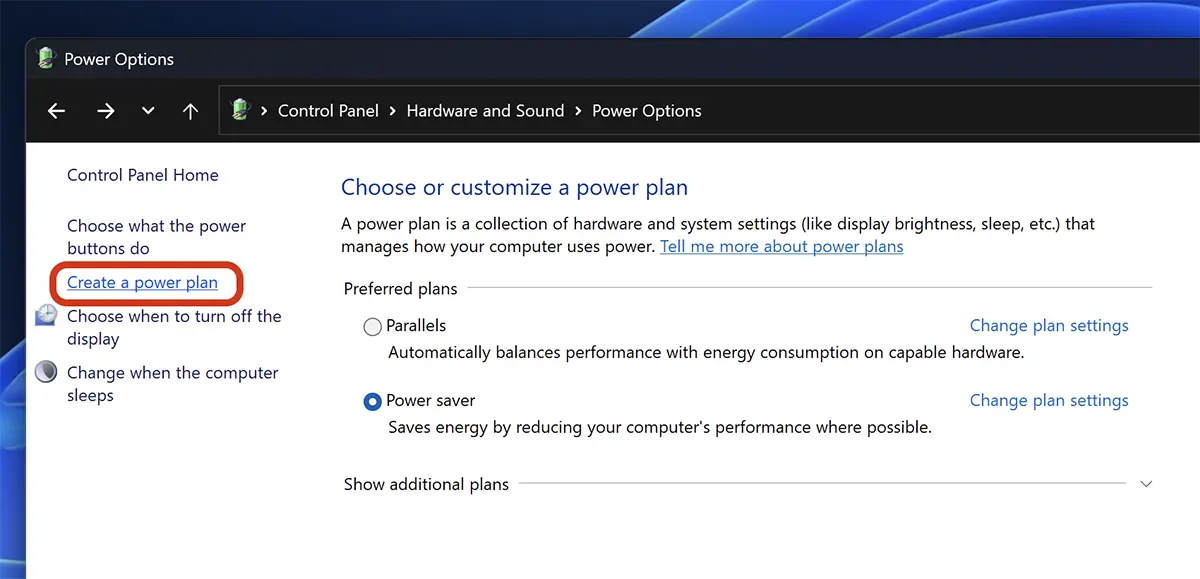
Selectați din ce categorie va face parte noul plan (Balanced, Power Saver, High Performance) apoi alegeți un nume pentru acesta.
Related: How do you change your Power Power button function in Windows 7 / Windows 8
În șcenariul meu, am ales numele “BeSmart” cu setările inițiale: “High performance“.
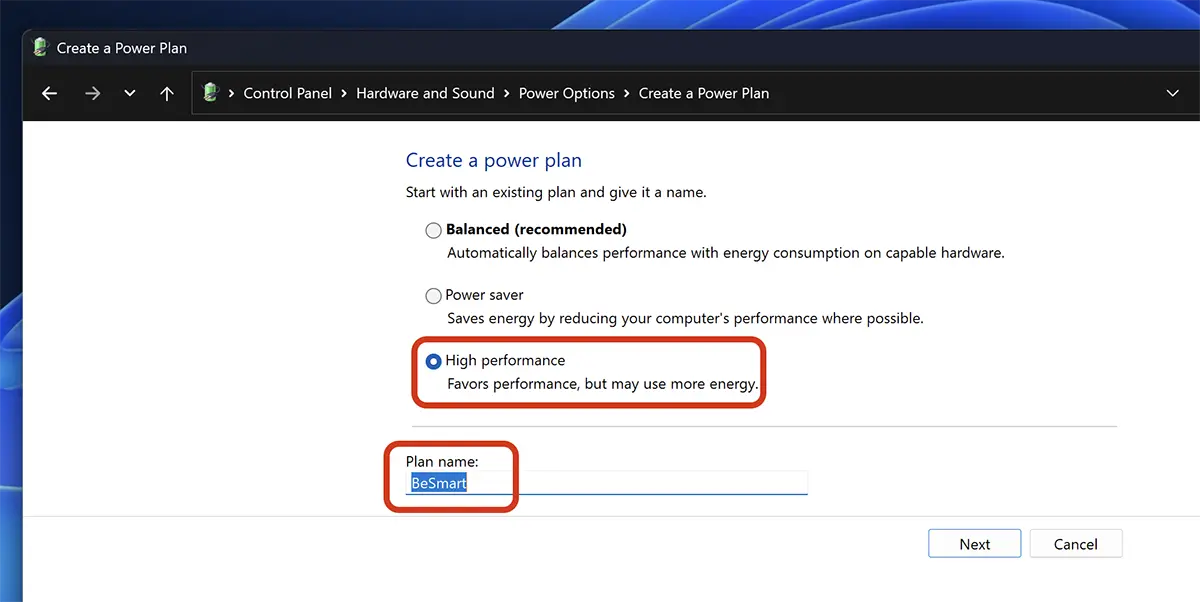
În următoarea fereastră puteți alege după cat timp să se închidă ecranul și după cât timp calculatorul sau laptopul va intra în modul “Sleep“.
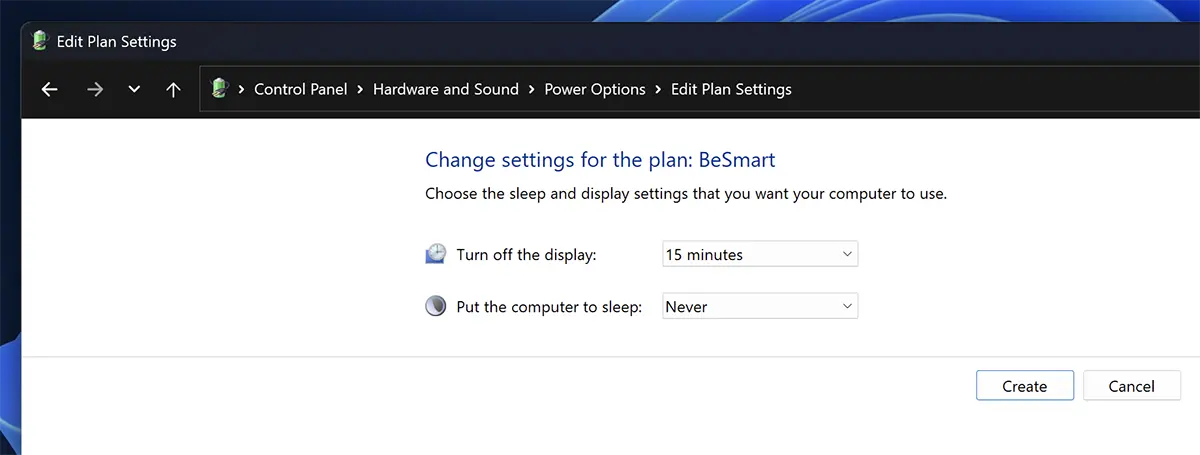
În cazul laptopurilor, aici o să găsiți două rânduri de setări. Setări pentru atunci când dispozitivul funcționează cu energia furnizată de baterie și setări pentru atunci când laptop este conectat la o sursă de alimentare.
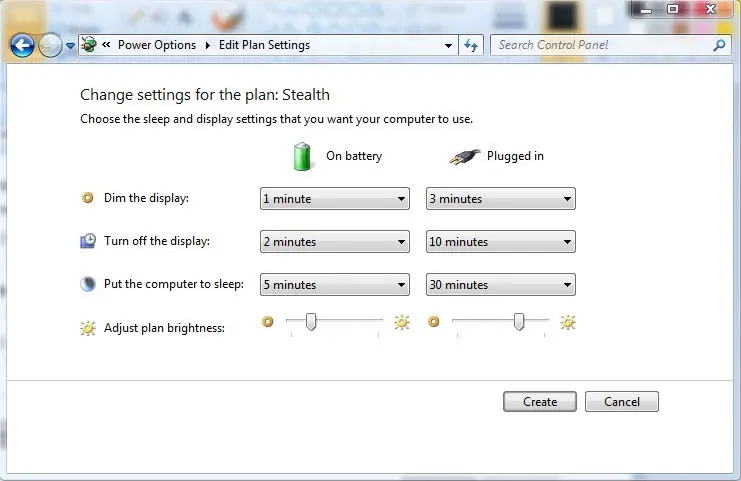
Poți să modifici planul de energie pentru laptop sau PC și să stabilești după cât timp dispozitivul să intre în modul “Sleep“, să se închidă ecranul sau să se reducă intensitatea luminii ecranului atunci când laptopul nu este utilizat.
Setări avansate ale planului de energie pentru laptop sau PC cu Windows
Pe lângă setările menționate mai sus se pot face și setări avansate ale planului de energie pentru laptop sau calculator cu Windows.
Mergeți la: Control Panel \ Hardware and Sound \ Power Options, then click on “Change plan settings” și click pe “Change advanced power settings“.
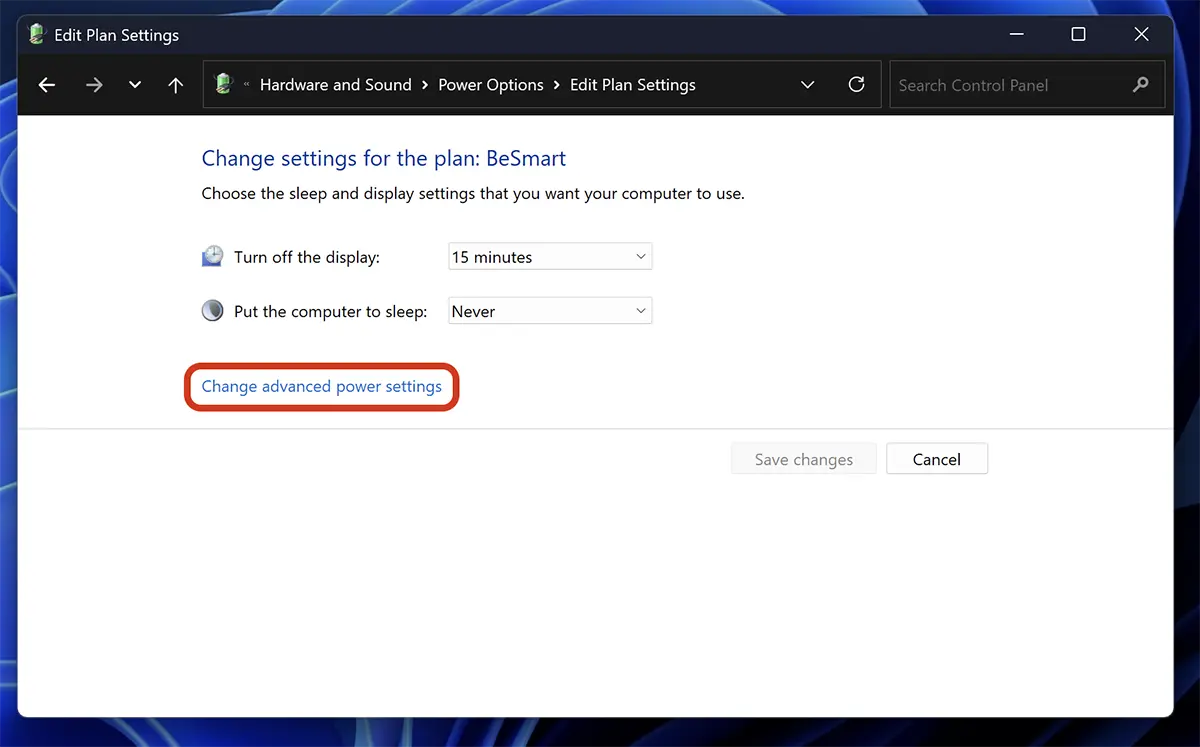
La setările avansate ale planului de energie, sunt disponibile mai multe opțiuni pentru componentele hardware.
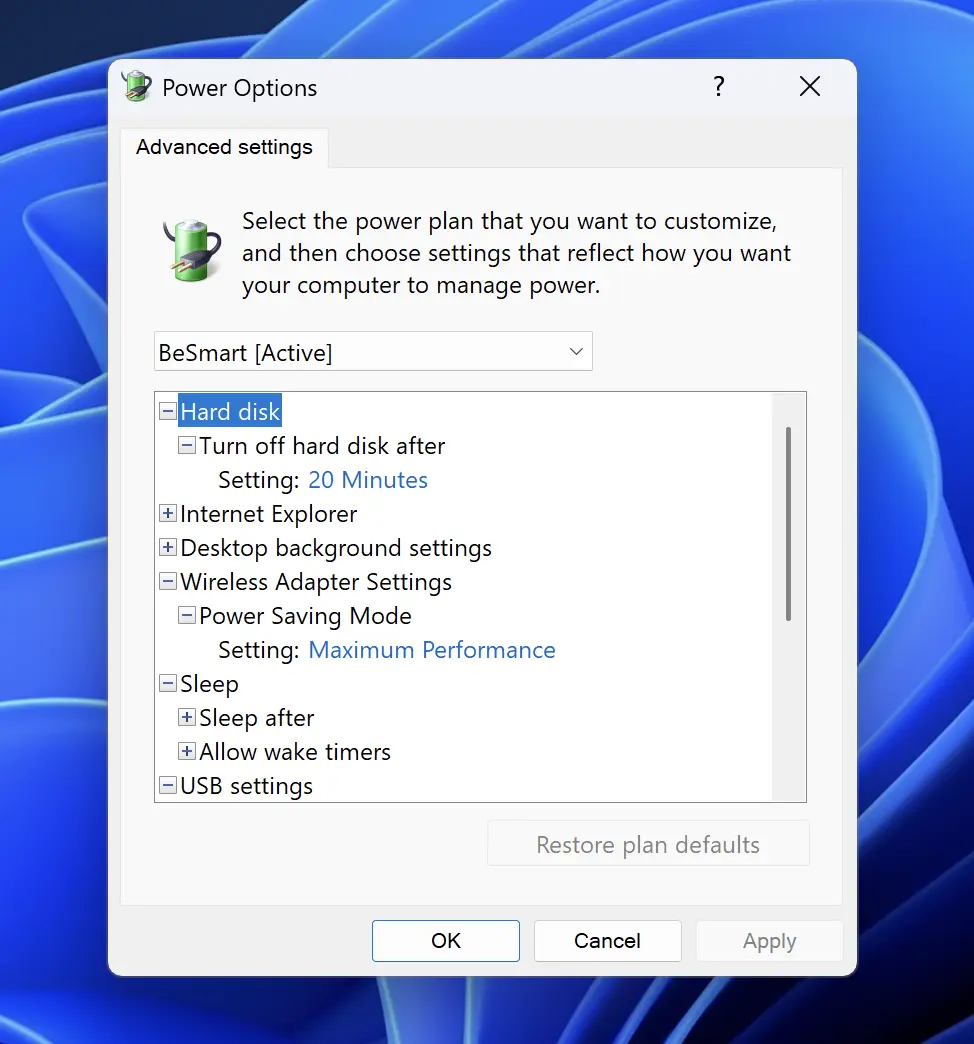
De aici puteți alege după cât timp de inactivitate sa se oprească hard disk-ul, să se inchidă ecranul, să se suspende perifericile conectate prin USB, plus multe alte opțiuni de performanță sau de conservare a energiei.
În concluzie, planurile de energerie ale Windows sunt concepute pentru a ajuta utilizatorii să stabilească un echilibru între performanța calculatorului și consumul de energie.
