BitLockerCPC is the feature Windows 7 very welcome for those who store important data hard-diskCPC domestically on hard-disk extern or USB drives (Flash / Memory Stick).
Almost three weeks ago we showed how we can use BitLocker if we do not Trusted Platform Module (TPM). Most prone to loss / theftToday we are trying to show you how you can protect your important data stored on a USB memory As you can encrypt, password si decrypt USB memory.
BitLocker USB Drive Encryption & Decrypt USB Drive.
Encryption and Securing USB Memory is very simple and follow a few steps.
1. after online memory stickto your PC, go to the computer> select and right-click on the memory drive, then click on Turn on BitLocker ...
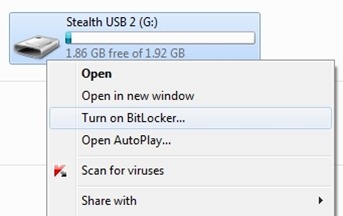
2. Select the box next to "Use a password to unlock the drive”Then enter in the two boxes the password you have chosen for access to the drive. Next.
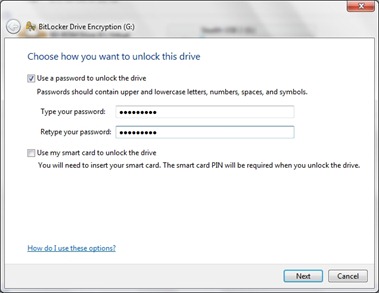
3. In the next step you provide a code with which you can unlock USB stick if you forget the password entered in step above. BitLocker Recovery Key.
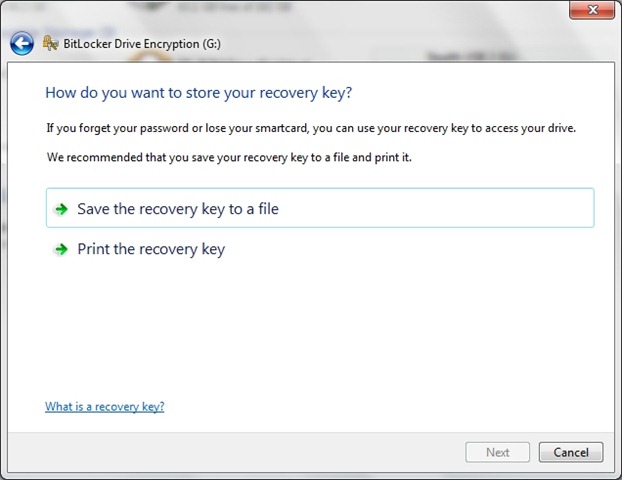
Click on “Save the recovery key to a file"To save the password in a .txt file on your PC, or click on"Print the recovery key”To remove the BitLocker Recovery Key from the printer.
After you choose one of two options for saving BitLocker Recovery Key click Next.
4. At this step you are asked again if you are sure you want to encrypt the drive. The encryption time is directly proportional to the volume of the drive (USB Flash in our case). Click “Start Encrypting".
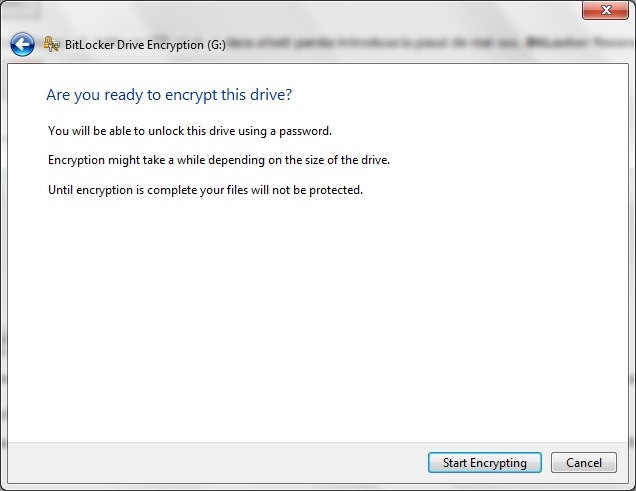
5. BitLocker Drive Encryption - Once the USB memory encryption process has started, you have to wait until it is completed. You have the "pause" option, but this option does not stop the whole encryption process. In order not to lose data from USB Stick or hard-disk, you must make sure that this process will not be inrerupt of a power failure or accidental disconnection of the USB Stick's.
The encryption process can last from a few minutes to a few hours (for encrypting a hard-disk of large capacity).
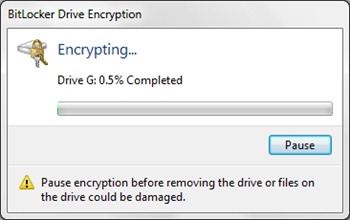
6. At the end of the encryption process appears: Encryption of drive and complete.
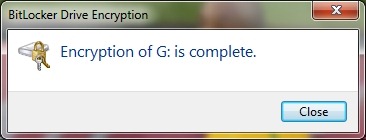
After this step and Securing USB encryption USB stick has been made.
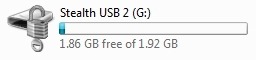
If you disconnect and USB online stick to your PC or to another PC, you can not access the content unless you enter the password set in step 2.
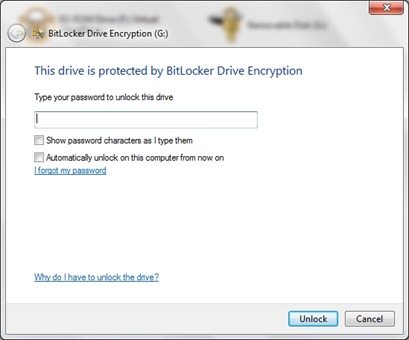
BitLocker allows you to unlock access to USB Stick on your PC without the need to enter the password. We advise this if the PC that no longer have access and others outside your Automatically unlock on this computer from now on.
Content
Manage BitLocker
After encrypting and passwording the USB stick, right click on the drive in "Desktop"And click on Manage BitLocker to access the options list BitLocker.
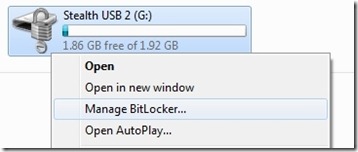
BitLocker Drive Encryption Options
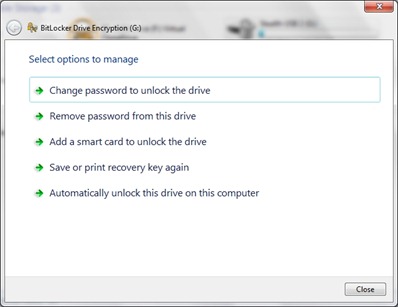
options:
- change the drive unlock password.
- remove password for the encrypted drive. (attention here… you can only give up the encryption password if you have selected another method of restricting access)
- add a smart card to unlock the drive. (option that allows you to use an SD Card or other USB stick to unlock access to the encrypted USB drive - alternative for password)
- save or print recovery kay again (in case you lost the file or sheet on which the recover pass keys areword)
- Automatically unlock this drive on the computer. (Not to need to inroduceti password each time you connect the USB stick to your PC)
Decryption USB Drive (Memory Stick or enternal HDD)
If you want to decrypt an encrypted USB stick with BitLocker we must follow some very simple steps.
1. go to control Panel and click on System and Security.
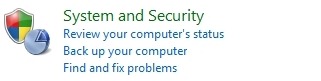
2. click on BitLocker Drive Encryption.

3. Click on "Turn off BitLocker"And click on Decrypt Drive.
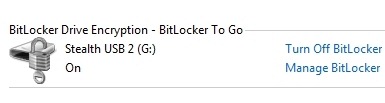
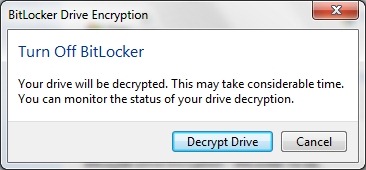
4. Wait until the decryption process is completed the drive.
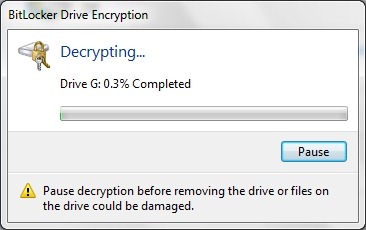
It is very important that you do not disconnect the working drive during the encryption process or during decryption. It can lead to the loss of stored data or even the destruction of the drive.
Tutorial tested on a USB stick 2GB Windows 7 Ultimate x86 .
kazkokios nesamones siais laikais, kad prie bitlocker prieiti uri 10 slaptazodziu tureti ir aplankyti maziausiai 39 puskpapiu kad isgirstum mes gerbiam tavo privatuma o padeti niekuom negalime