"Choose an operating system system. Windows 11 On Volume 4" is a blue screen that appears when starting the computer and from which the user can choose which operating system to boot. This screen is typical for computers that have installed multiple versions of Windows 11 on different partitions or volumes of hard diskcommunity.
There are also cases when this page appears after a update major of Windows 11, and the displayed volumes (operating systems) do not exist in reality. I don't know exactly why this problem occurs, but it can be solved very easily.
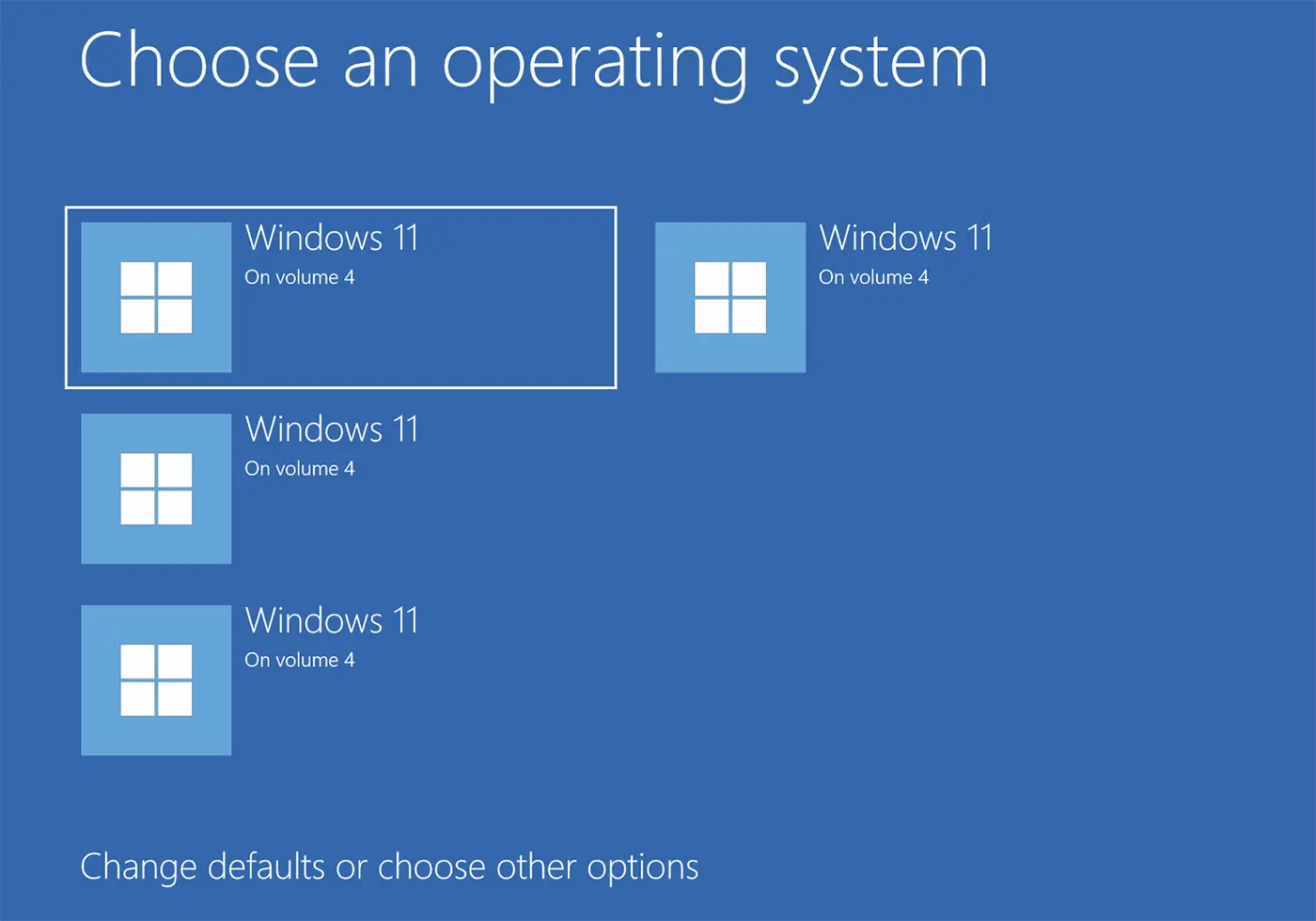
Content
Fix Blue Screen: Choose an operating system. Windows 11 on Volume 3, 4.
If you don't have several operating systems installed on your PC and you don't use dual boot, but "Choose an operating system. Windows 11 on Volume 4", there are two methods by which you can bypass this blue screen without having to manually choose the operating system you want the computer to start on.
The first method
The simplest is to determine from which volume of hard diskyou want the computer to start and set a small wait time for the operating system to boot from the selected volume or partition.
1. In the blue screen, click on "Change defaults or choose other options".
2. In the options screen, click on "Change the timer".
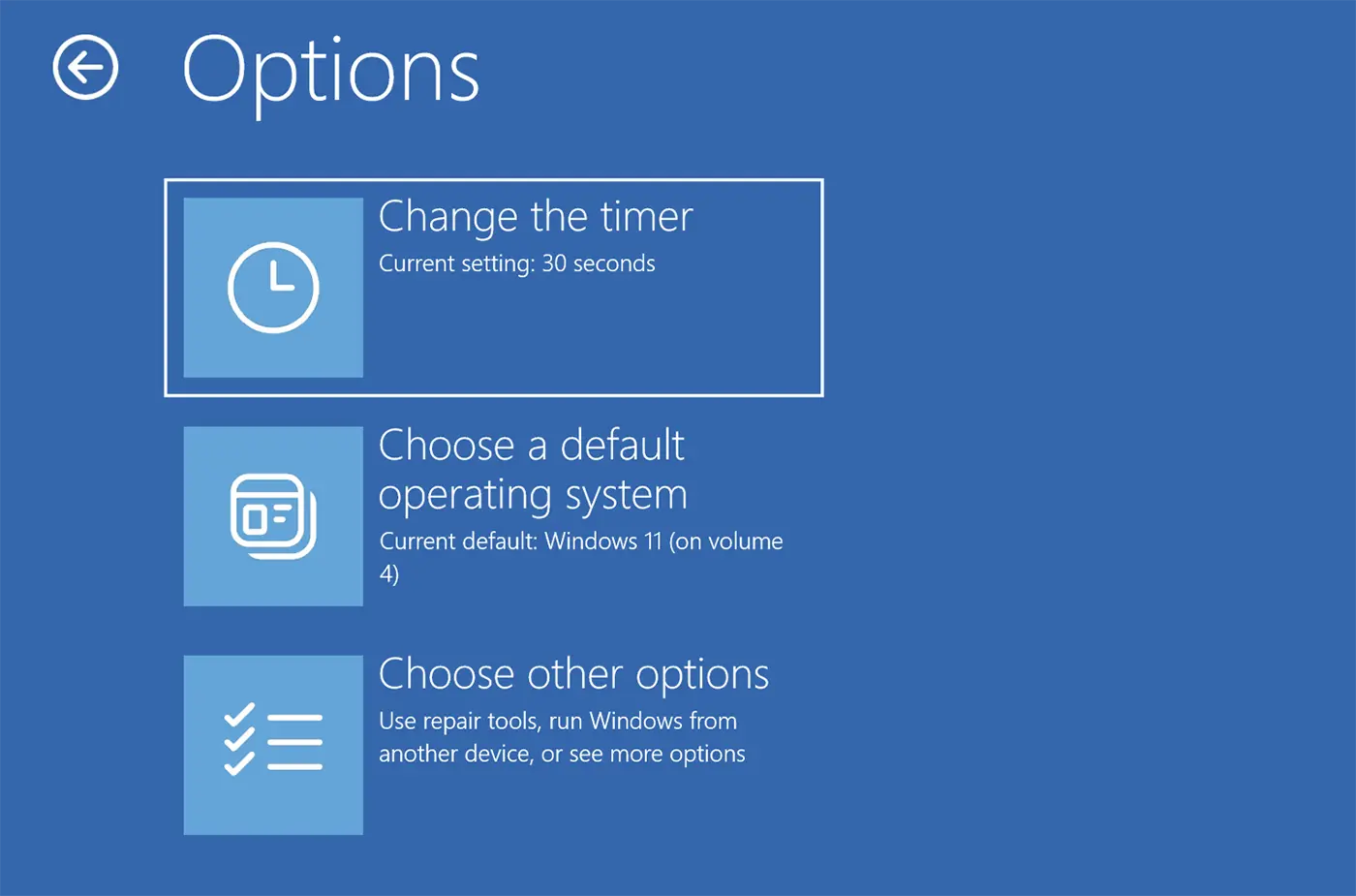
3. Set a time of 5 seconds for your selected system to start automatically. Windows 11 on Volume 3, Volume 4 or any other you want to be launched automatically.
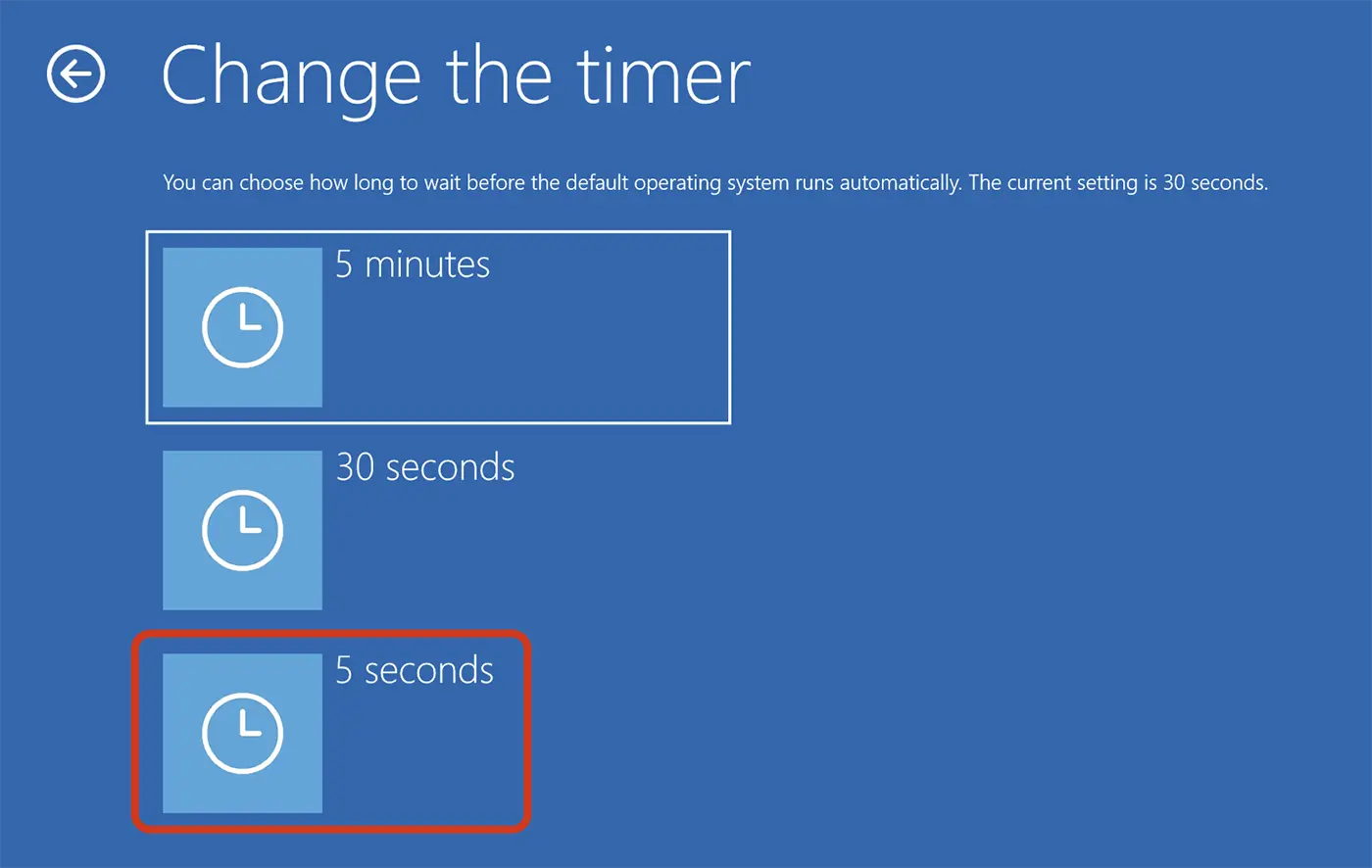
After this step, the next time you restart the computer, the blue screen will only stay for 5 seconds, after which it will automatically launch the operating system from the volume or hard diskthe chosen one.
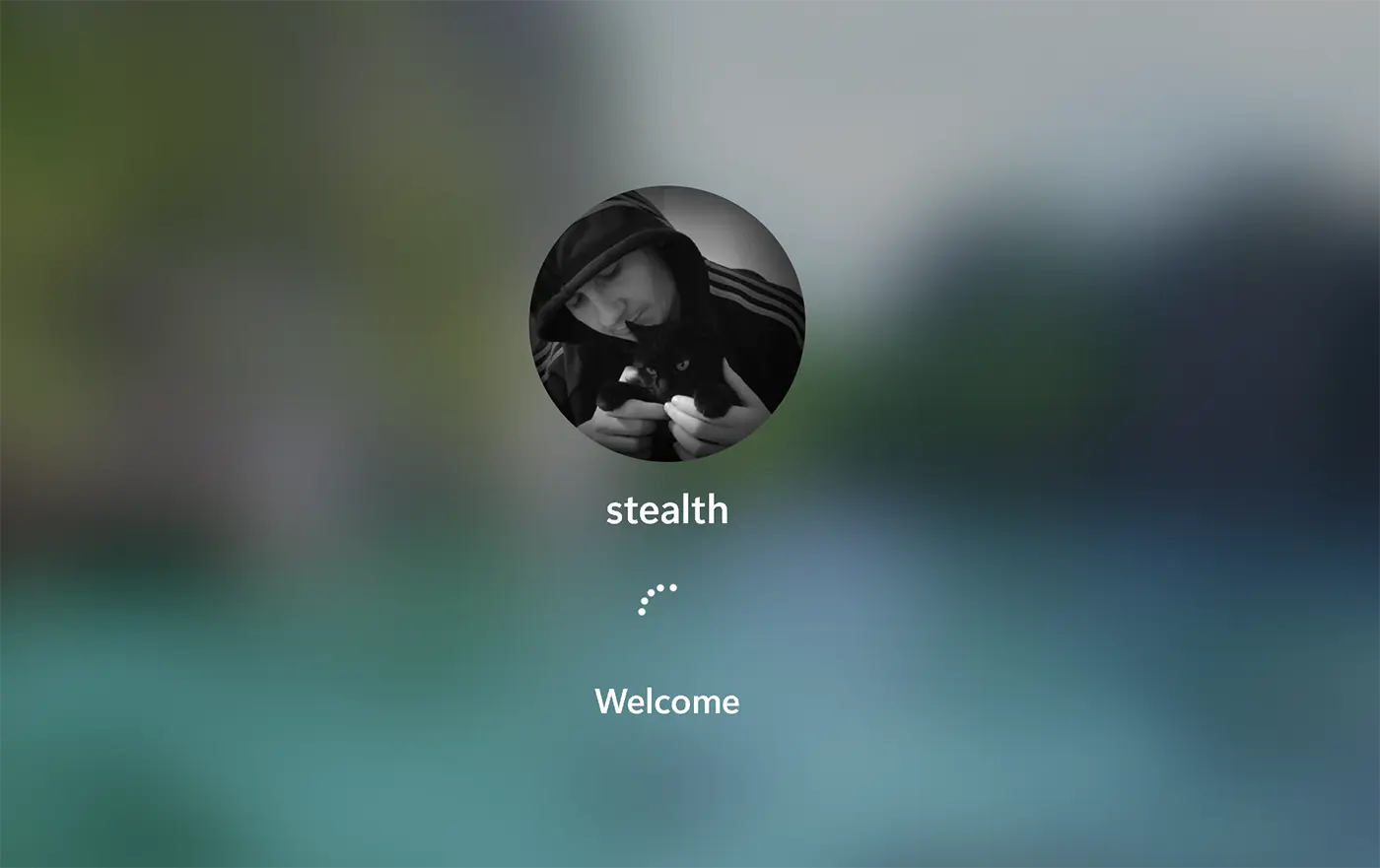
The second method
If you want the message "Choose an operating system. Windows 11 on Volume 4” when starting the computer, carefully follow the steps in the tutorial below. This method is recommended when you do not have multiple operating systems Windows 11 installed on the same computer or you do not have dual boot Windows cu Linux or with another operating system.
1. Go to the Start menu of Windows 11 and open Advanced System Settings.
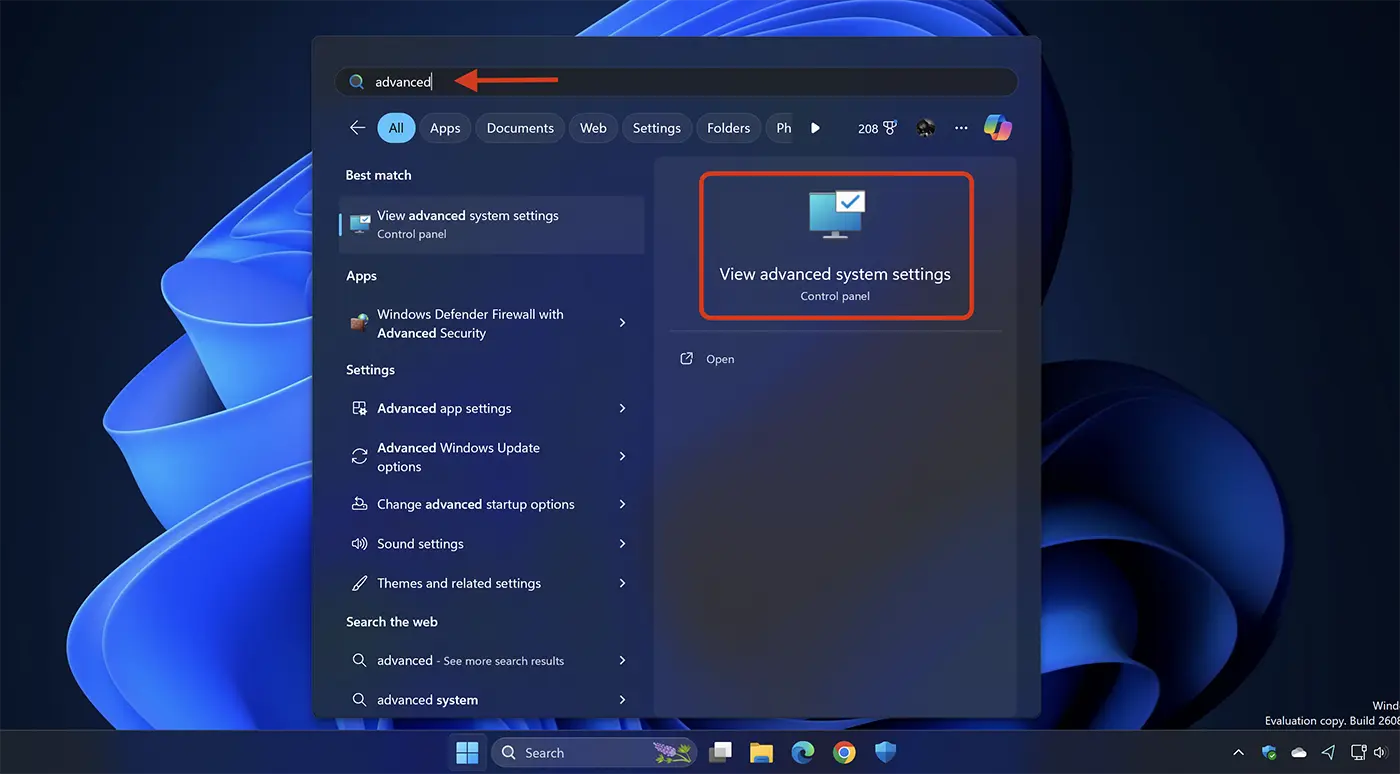
2. In the "Advanced" tab, click on the "Settings” from “Startup and Recovery”.
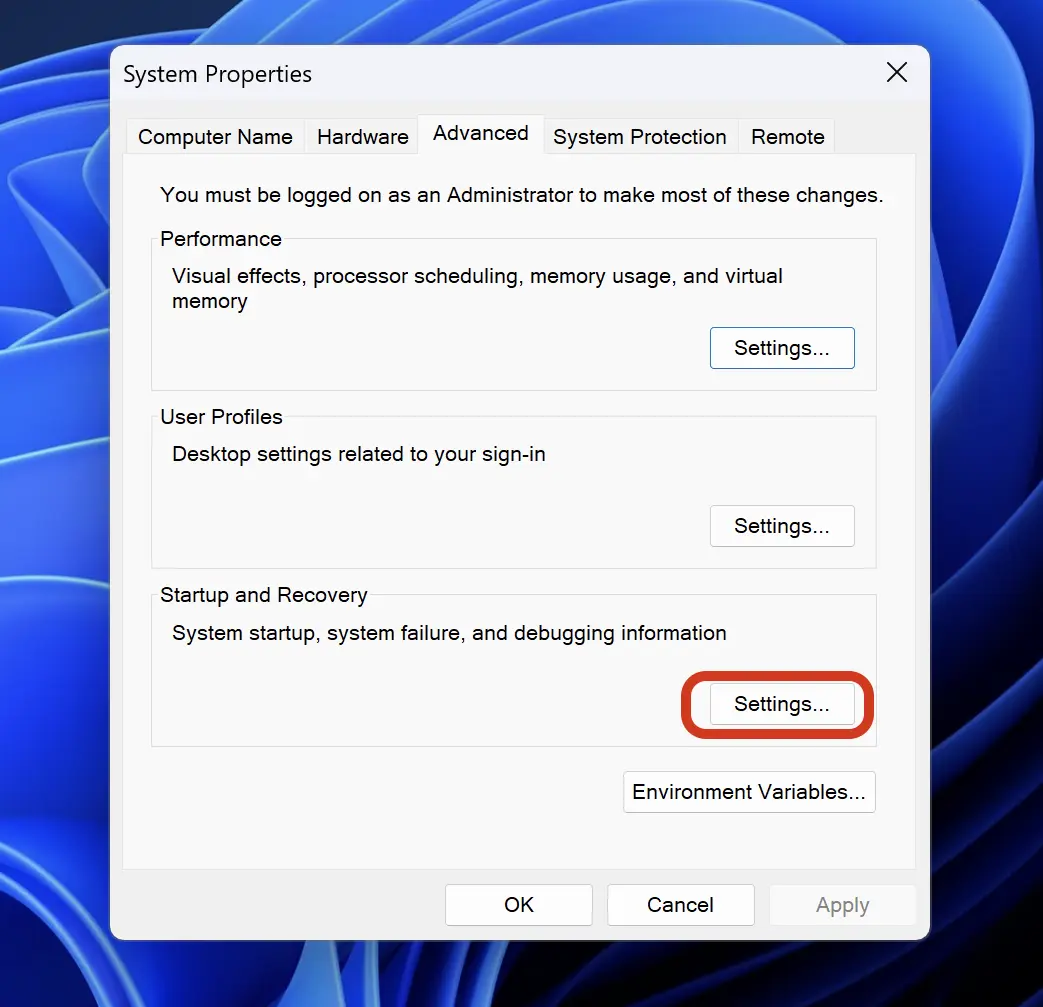
3. In the "Startup and Recovery" settings, select the operating system on which the computer should start automatically and uncheck the option "Time to display list of operating systems ".
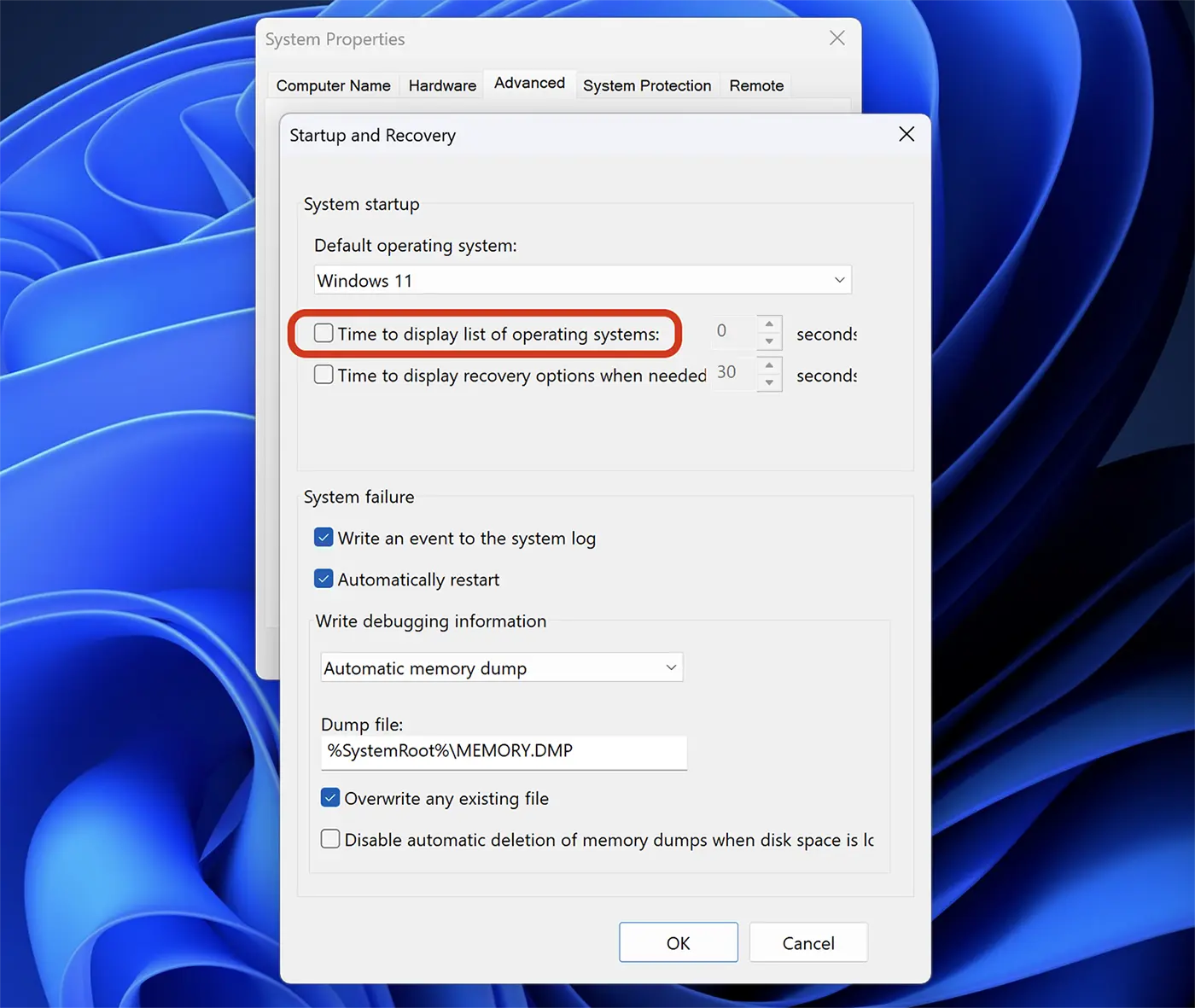
4. Click "Apply", click "Ok".
After you make this change, when you restart your computer, you should no longer have the option to choose the volume your operating system is on. Windows 11 On Volume 3, 4 or another number.
For users who have computers Windows 11 enlisted in Insider Preview Dev Channel or Canary, this issue has been resolved in the update “Cumulative Update Build 26080.1300 (KB5037139)".
Related: How to enable updates Canary Channel for Windows 11
"UPDATE 3/18: We are starting to roll out two servicing updates to Windows Insiders in the Dev Channel. Both these updates do not include anything new and are designed to test our servicing pipeline for Windows 11, version 24H2. Most Insiders in the Dev Channel will receive Cumulative Update Build 26080.1300 (KB5037139). However, Insiders that have Virtualization Based Security (VBS) turned on will receive Build 26080.1400 (KB5037140) and may not experience a restart upon installing the update. Arm64 devices, even with VBS turned on, will only receive Build 26080.1300 (KB5037139)."