Transparency in Windows 7 it is activated immediately after installation (if the computer configuration allows this), but this transparency is somewhat blurredIe something like
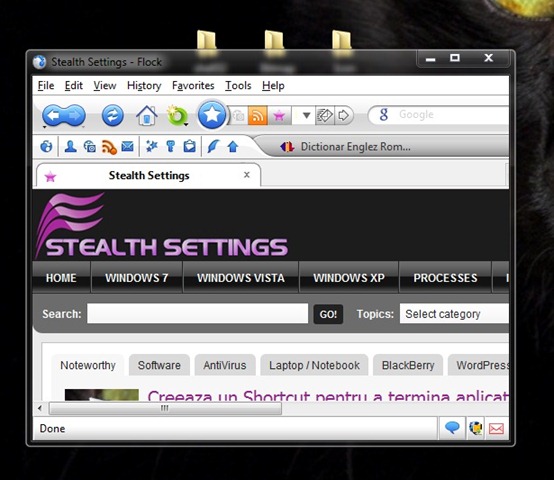
If you want to give your operating system complete transparency as glass, follow exactly the instructions in this tutorial.
Careful! For these (instructions) to take effect, you must first log in to an account Administrator and also to have the Aero interface activated before going to work (Otherwise all work will be for nothing, even if it will activate that interface).
1. Download the following archive (depending on the system - on 32 or 63 bit), extract the two files and replace the original ones with them. It is absolutely imperative that before you do this to make a backup of the file system (At least of the two to be replaced, dwm.exe si uDWM.dll).
For Windows 7 32-bit >download link<
For Windows 7 64-bit >download link<
- After you unpack the downloaded files, right click on it and select Properties Menu
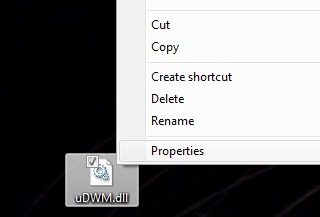
- in tab General, Click on Unblock then OK (If the button Unblock no, it means that files are already unlocked)
- open Services (type: services.msc in Search site from Start Menu then let Enter), And stop the service temporarily Desktop Windows Manager Session Manager
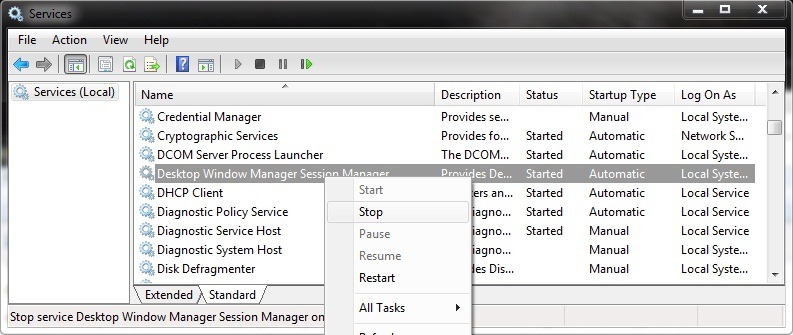
- in Windows Explore browse by locations C:WindowsSystem32dwm.exe si C:WindowsSystem32uDWM.dll, And replace the two files that you downloaded earlier (for this to be possible, you must pay full permissions on the two files - take ownership & full control). Do not forget to make a back-up of them in case you want to return to the initial transparency (blurred) a Windowscommunity.
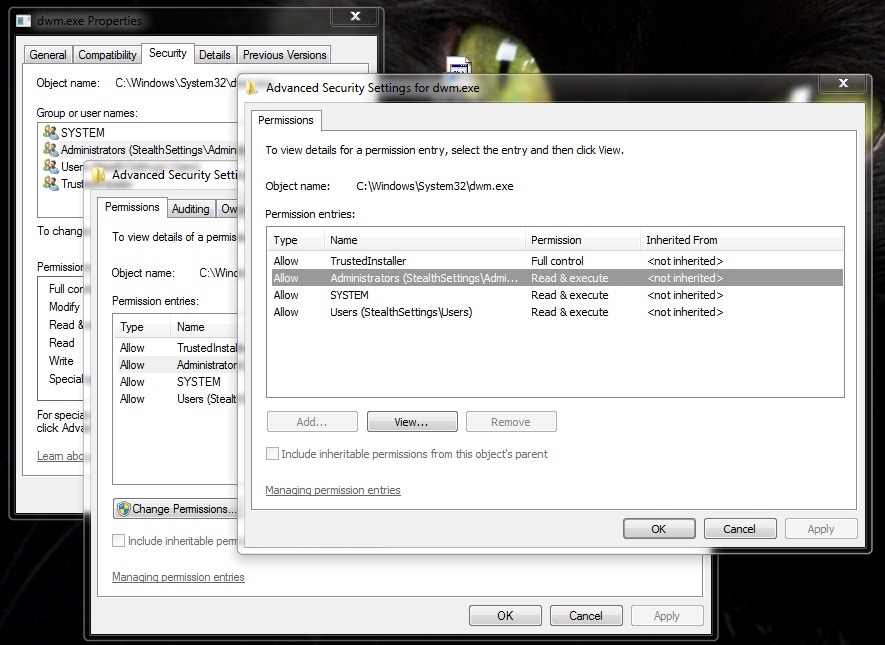
- open again Services and restart the service Desktop Windows Manager Session Manager
2. If you wish to Full transparency enabled only for one user, Follow these steps:
- download and extract the following archive file .Reg of it (preferably on Desktop)
Download Enable_Current_User_Full_Transparency.zip
- click on Enable_Current_User_Full_Transparency.reg, select Go menu, then click on Run (Yes-> Yes-> OK)
- restart your computer for the changes to take effect
3. If you wish to enable complete transparency for all computer users, Follow the steps below:
- download and extract the following archive file .Reg of this (all on Desktop)
Download Enable_All_Users_Full_Transparency.zip
- right click on the file Enable_All_Users_Full_Transparency.reg, select Go and click on Run.
- right click on Desktop and select Personalize then click on Windows Color (At the bottom of the window)
- tick Transparency Enable then adjust the color intensity as desired (right = less transparent to opaque / left = more transparent or completely transparent) and click on OK
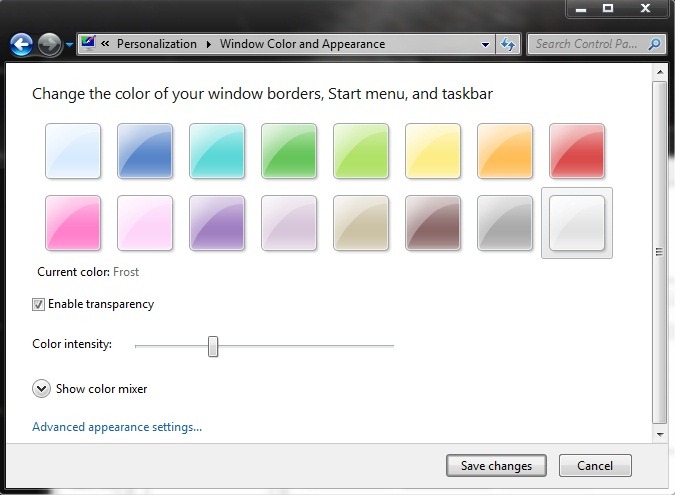
- restart your computer
If you wish to Full transparency disable, Use the following files:
Undo Current User Full Transparency
or
Undo All Users Full Transparency
Enjoy!
Notes: Full transparency will not have an effect on the Taskbar. Be careful to make a back-up of the registries before using the .reg files above. If you activate full transparency for all computer users, it will no longer be necessary to activate/adjust the transparency manually from the Control Panel - Personalize on the user on whom the activation is done. Only the other users will have to follow the respective instructions. Success!