If a computer or laptop is used by several people, without creating a user account for each, then it is a good idea to delete the browsing history on Chrome. Thus, whoever opens Google Chrome after you, will not see what web pages you have visited.
Along with deleting the web browsing history, it is good to also delete the information stored on the web pages accessed. Cookies and cache.
Incidentally, cookies are small text files created by all web browsers to store user information and preferences. In general, cookies improve and facilitate your web browsing experience.
But sometimes you may want to delete cookies from your web browser for privacy or security reasons. For example, you used a public computer or someone else's computer and now want to delete all cookies to remove your information and preferences.
How to delete browsing history on Chrome (Cookies, Web Cache)
To delete your browsing history from Google Chrome, all you have to do is follow the steps in this tutorial.
1. In the browser Google Chrome go to the menu with the three points from the top right, click on them, then click on “Settings".
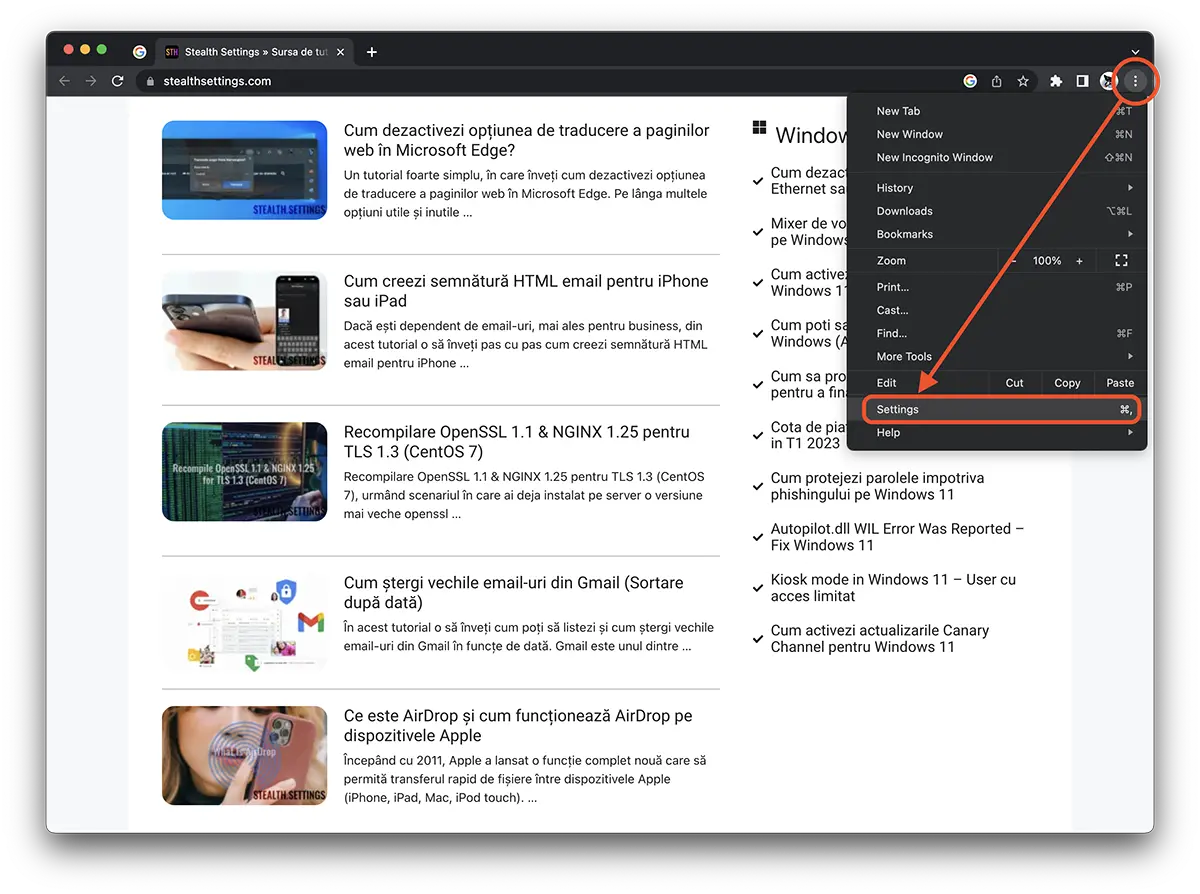
2. In the search bar in settings, type “cache” then click on the option “Clear browsing data".
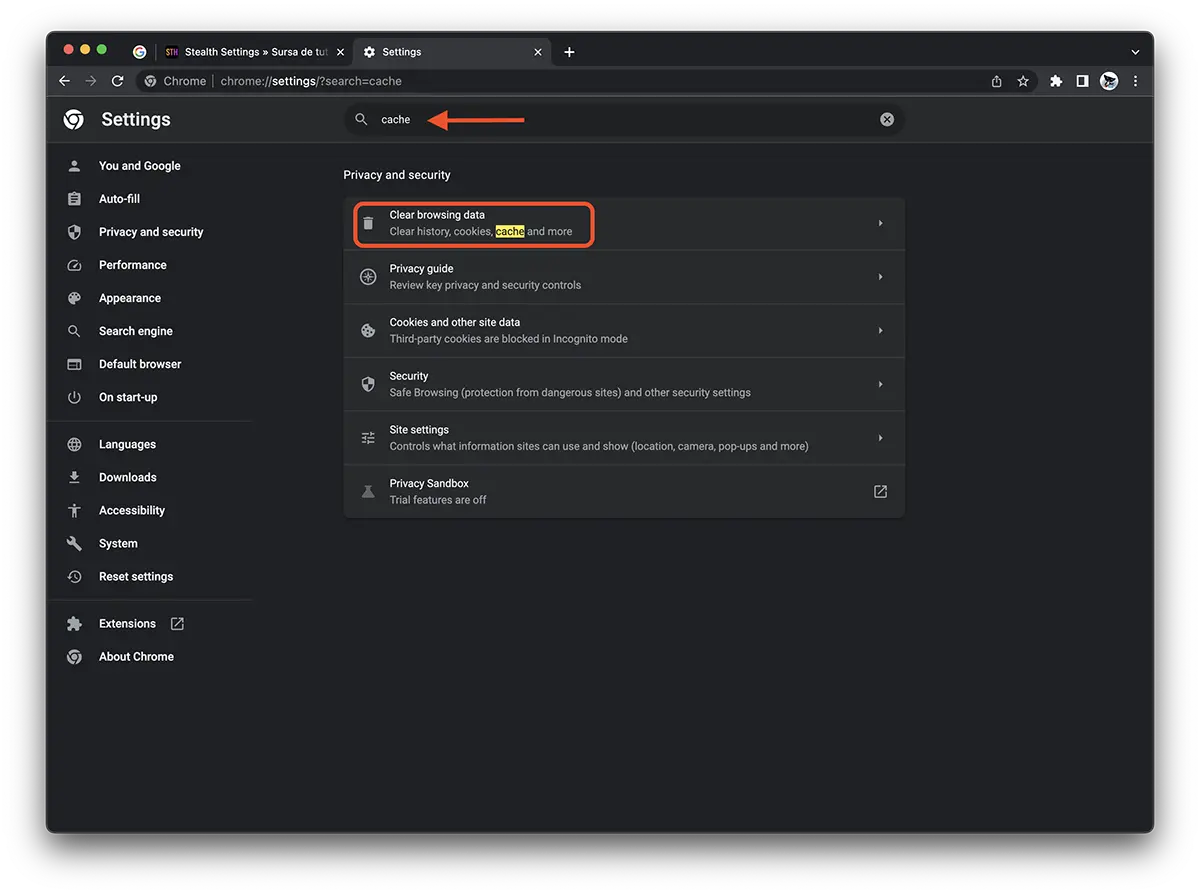
3. In "Clear browsing date” are two option tabs. "Basic" and "Advanced". In addition to options “Browsing history“, “Cookies and other site data“, “Cached images and files“, at the tab "Advanced” are options that allow deleting the history of downloaded files (downloads), automatic filling (autofill) and passwords saved in the browser.
Related: Battery Saver Mode si High Efficiency Mode in Chrome
To delete the browsing history on Chrome, the options on the tab "Basic". Click on the button "Clear data".
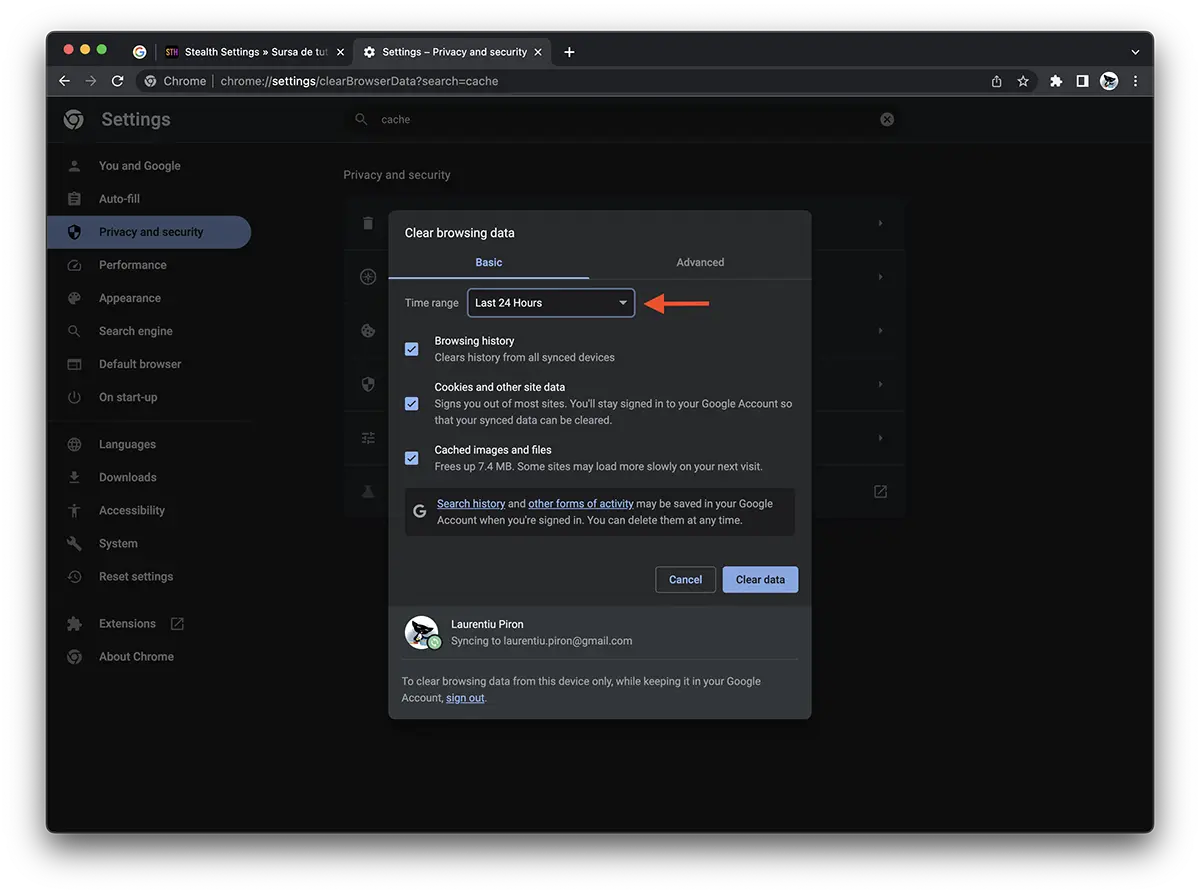
You can delete your browsing history and stored data in several time intervals. You can clear the Browsing History from the last hour, the last 24 hours, the last 7 days, the last 4 weeks or all data.
Careful! If you have a Google account synchronized in the browser, browsing history will be deleted automatically and from other devices where you have Chrome synchronized through the same Google account.
For Microsoft Edge, Mozilla Firefox or Opera, follow similar steps. Only the display mode and interface differ.