Adobe Photoshop is one of the most powerful and versatile photo and graphic editing applications available, and its ability to be customized often brings enormous benefits to users. However, there are times when you want to reset Adobe Photoshop to default settings, either to solve problems or to start from scratch.
In this tutorial, I'll show you three simple and effective methods to reset default settings in Adobe Photoshop, whether you're using a Windows or Mac computer.
Content
How to reset Adobe Photoshop to default settings
Reset Adobe Photoshop using keyboard shortcuts
The first and simplest method is to use a keyboard shortcut when opening the Adobe Photoshop application.
1. Close the Adobe Photoshop application completely.
2. Press and hold Ctrl + Alt + Shift (Windows) or Option + Command + Shift (Mac) keys, then click to open the Photoshop application without releasing the three keys.
3. As the Photoshop application opens, a dialog box will appear to confirm whether you want to reset the application or not. At this point, you can release the three keys.
4. 'Delete the Adobe Photoshop Settings File?" click the button "Yes".
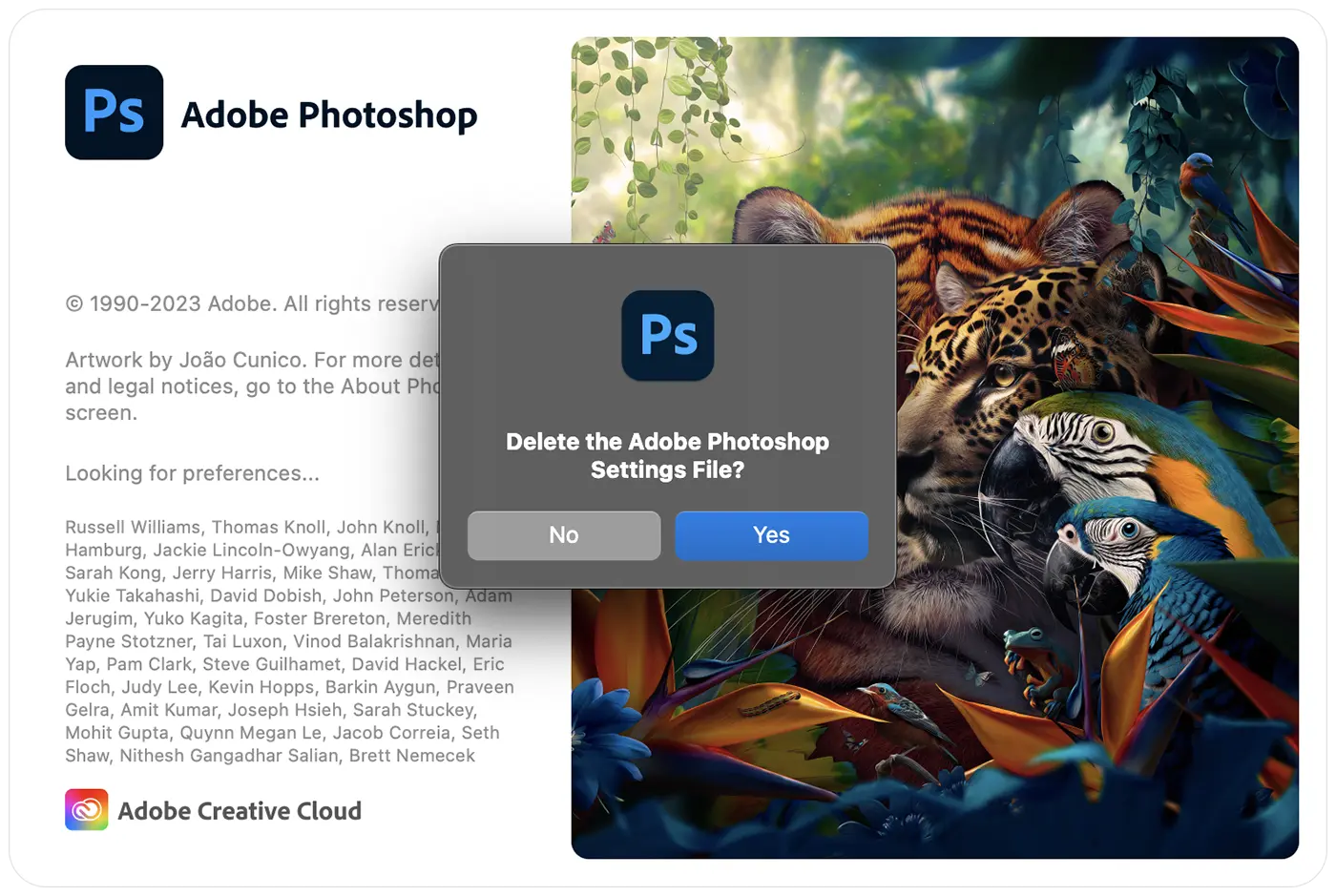
The application will open with default settings, as they were at the time of installation.
Reset Adobe Photoshop from application settings
Before using this method to reset Adobe Photoshop to default settings, it's a good idea to save any open files in the application.
1. Open the application (if it's not already open), then go to the general settings. (Photoshop > Settings > General).
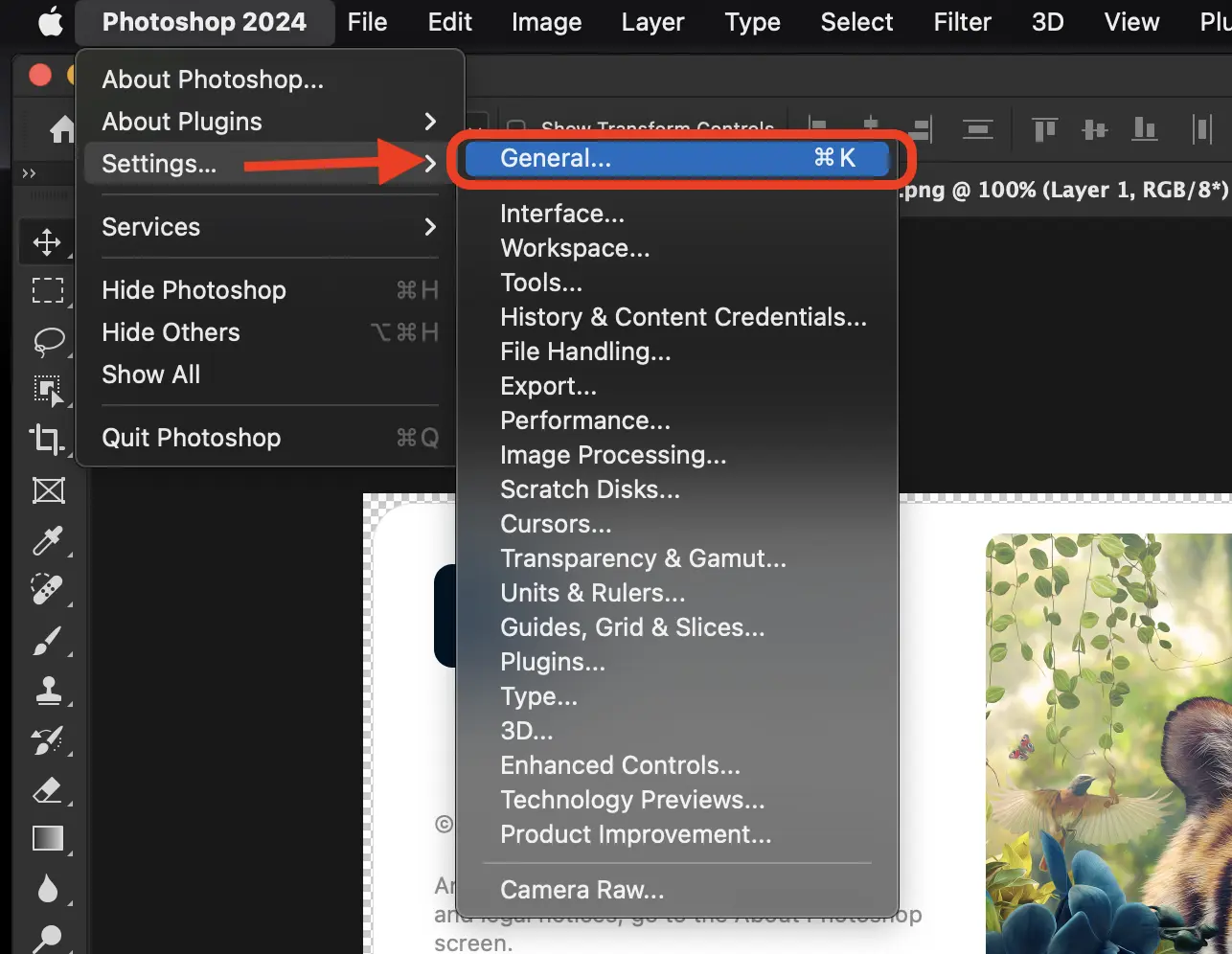
2. In the general preferences panel, click the "Reset Preferences On Quit" button, then in the dialog box that opens, click the "Ok" button to confirm.
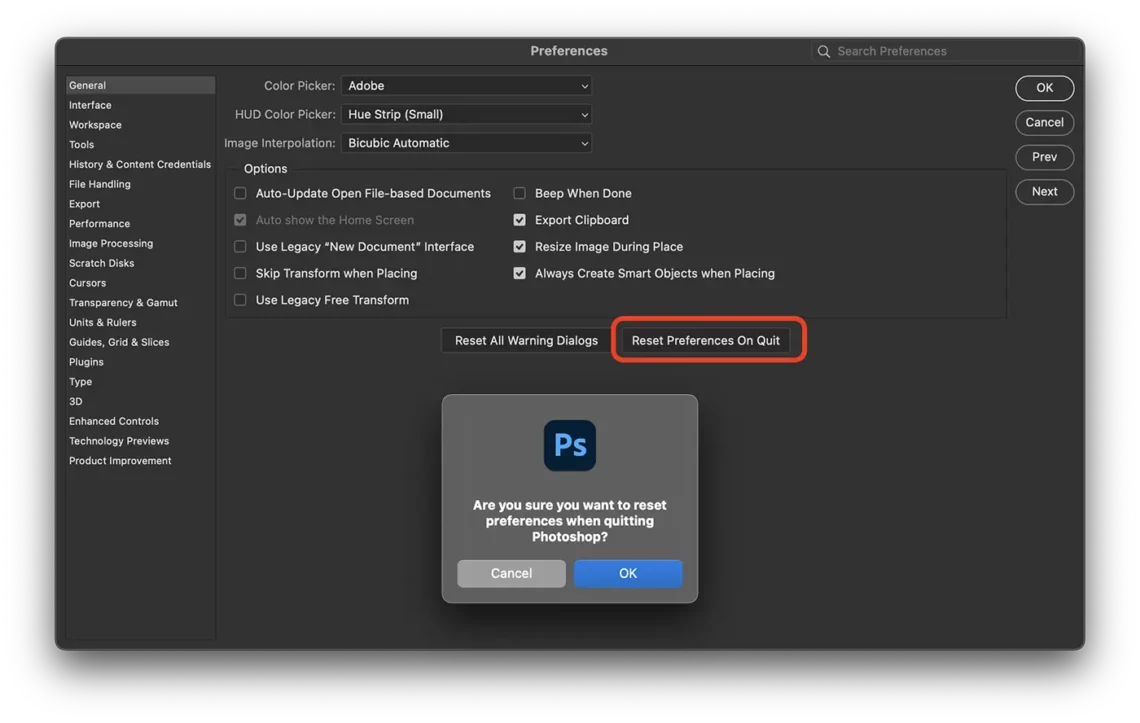
3. After reopening the Adobe Photoshop application, it will return to default settings.
Manual reset of Adobe Photoshop to default settings
With this method, you can reset Adobe Photoshop to default settings, but you can also save your customized settings if you want to revert to them later.
1. Close the Adobe Photoshop application, then go to the folder:
Windows: Users/[user name]/AppData/Roaming/Adobe/Adobe Photoshop [version]/Adobe Photoshop [version] Settings
macOS: Users/[user name]/Library/Preferences/Adobe Photoshop [version] Settings
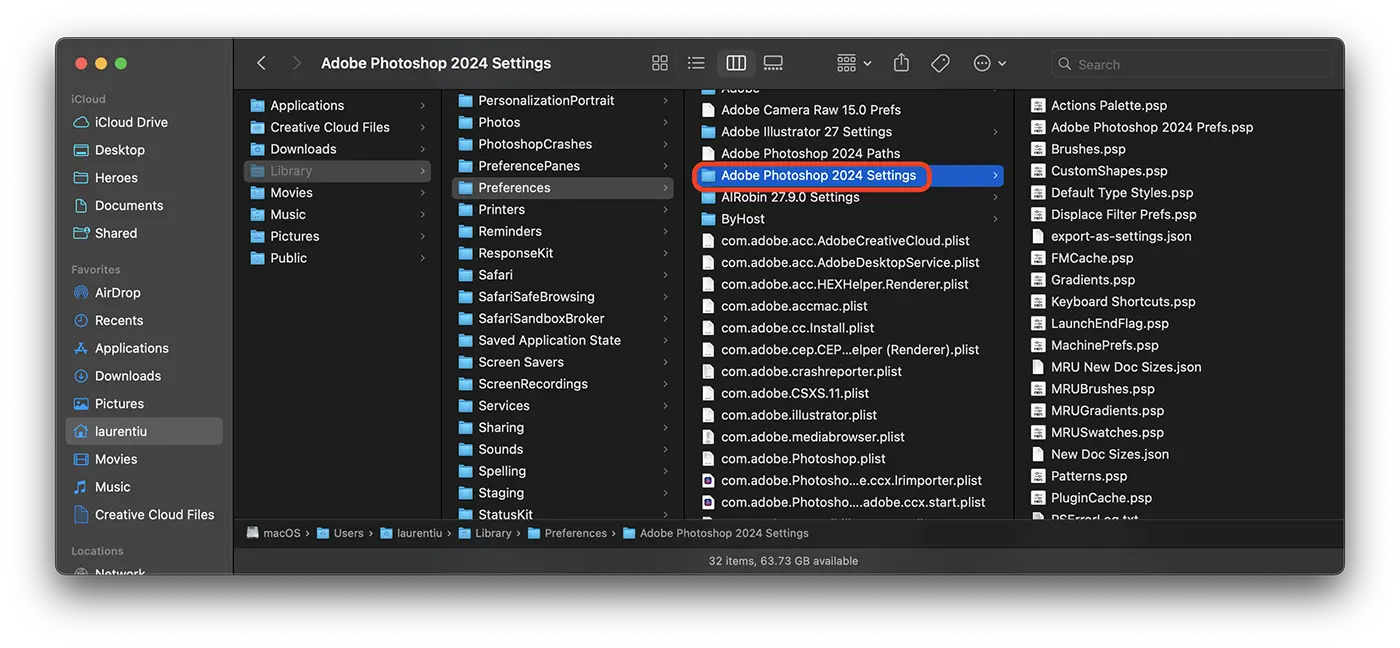
2. Copy the "Adobe Photoshop 2024 Settings" folder to another location, then delete it from the above location. This way, you'll create a backup copy of your settings.
Now, when you reopen the Adobe Photoshop application, it will return to default settings.
HowTo: Camera Raw Filter blank interface in Photoshop [How To Fix / 2023]
Learn more about Photoshop settings on the official page: Preferences in Photoshop.
If you want to go back to your settings, you can always redo the steps above and return to the location of the folder saved in step 2.
I lost Photoshop. comprato : come faccio per reuperarlo? Oppure give me a link per facilitare tutto? Graz
Bye! The simplest is Adobe Creative Cloud authentication on PC. The license will come installit is automatically accessed with the Adobe account from which it was purchased.
How can I recover my Photoshop purchased in my name? Graz