Compared to the operating system macOS developed Apple, which can only be installed on Mac, Windows it is somewhat more flexible and can be installed on almost any computer. Including on Mac. Including here iMac, Mac mini, MacBook, MacBook Pro, MacBook Air. The condition is to have one Intel processor, 55 GB minimum free space on the hard drive, again modethe device not to be older than 2012. These would be the most important requirements to install Windows on a Mac. You have to keep in mind that installing Windows on Mac it is not done in the same way as on a normal PC and you cannot quit the operating system MacOS. After installation, Windows will run on Mac as a stand-alone operating system. You will be able to install specific applications Windows, games, you will be able to customize it and you can do all the operations in the same way as on a normal PC.
Complete installation tutorial Windows on Mac (Macbook, iMac, Mac mini Mac Per)
First of all, you need to make sure that you have a USB flash drive of at least 16 GB, at least 50 GB free on your hard drive. Mac, .ISO image a Windows.
1. Go to the Microsoft site and download the latest version of Windows on NEVER-bits.
2. Copy the file with the .ISO image a Windows on the flash drive.
3. open Mac and go to Launchpad to "Other", from where you open Boot Camp Assistant.
4. In Boot Camp Assistant click "Continue”On the first screen.
5. On the next screen, leave all 3 options checked. If you already have a flash drive with bootable image a Windows, uncheck “Create a Windows 10 or later install disk". This option will basically make a bootable flash drive with the image Windows 10. Click "Continue".
6. Select flash drive as destination for the installation files of Windows. In our scenario it was selected by default because only one external drive was connected. Click "Continue".
7. The following screen will create the partition for the operating system Windows. Dragging the mouse from the place indicated in the image below you can zoom in or outsorayour partition Windows.
8. Click "Install”And start the process of hard partitioning and installation Windows.
Next, you will follow the installation steps you have Windows, exactly like one Windows PC. In the end you will have on Mac two independent operating systems. MacOS si Windows.
Press and hold "Options”Immediately after starting Mac, you can choose which operating system to start.
You can set that Mac to start by default on Windows or macOSin System Preferences (on macOS) → Startups Disk.
In "Startup Disk” click on the bottom left padlock and enter the system password to unlock the options. Then select one of the two operating systems, which you want to run automatically at startup Mac.
In this tutorial I showed you step by step how to install the latest version of Windows on Mac. Windows 10 on a MacBook Pro 13-in, Mid 2012 with 8 GB RAM DDR3 to 1600 MHz, Intel Core i5 processor from 2.5 GHz and SSD from 256 GB.
If you have questions and I can help you with something, feel free to leave comments.
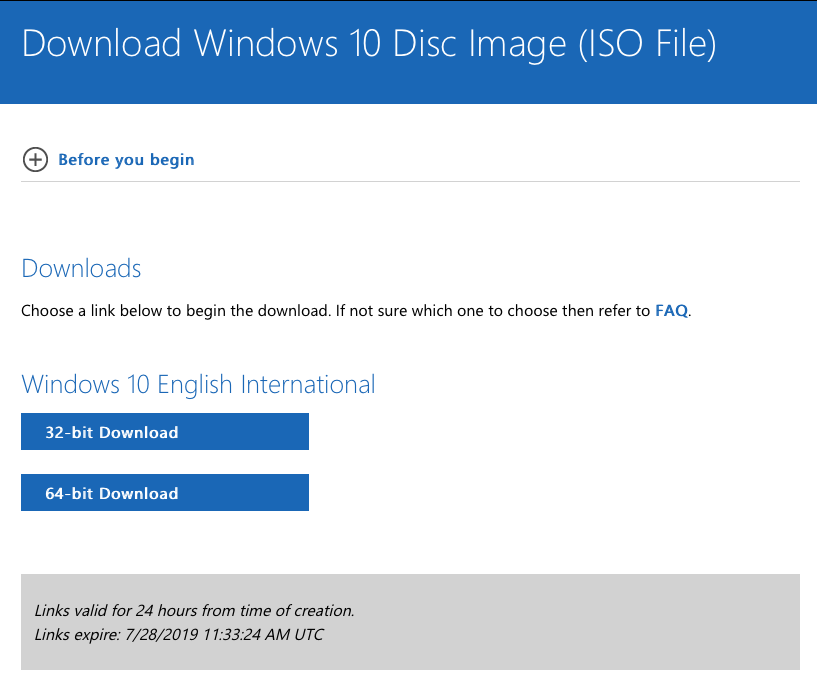
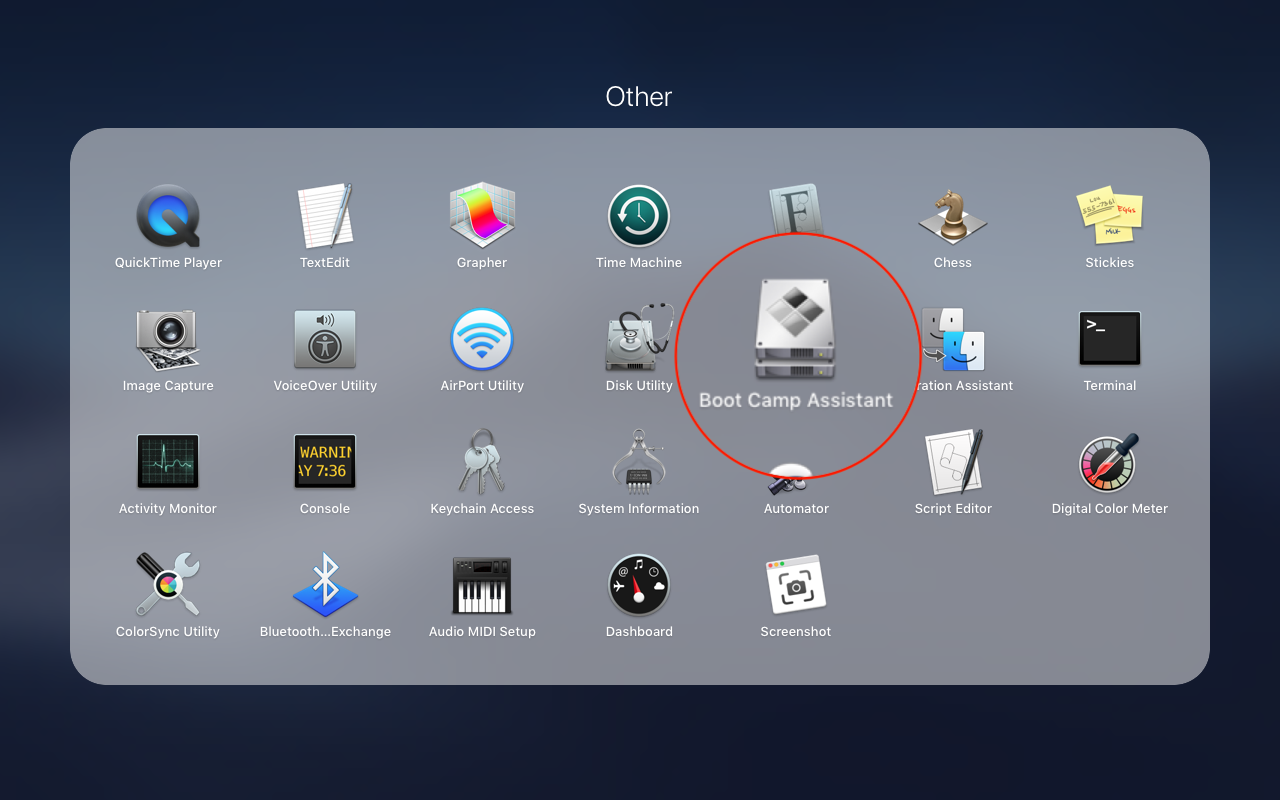
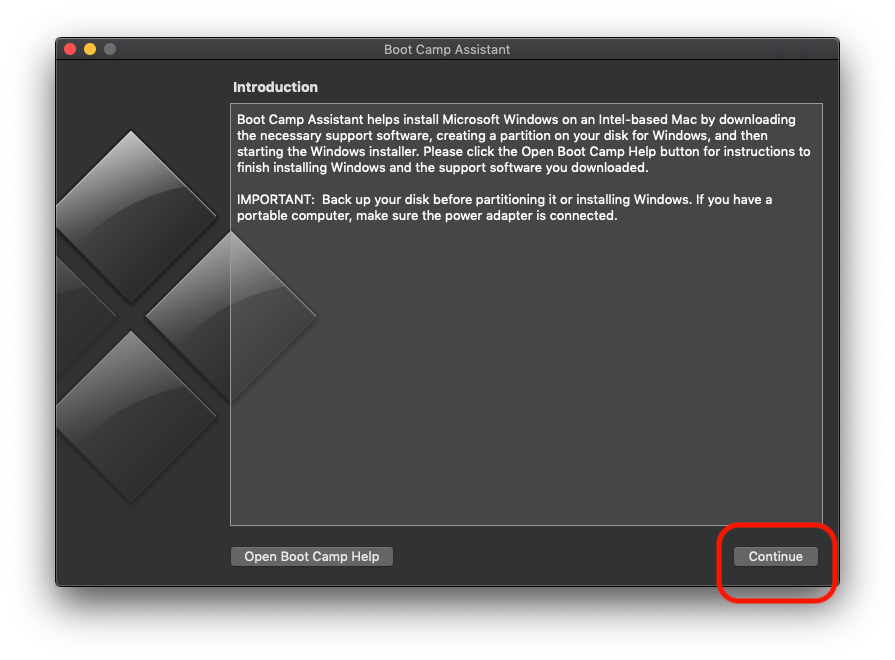
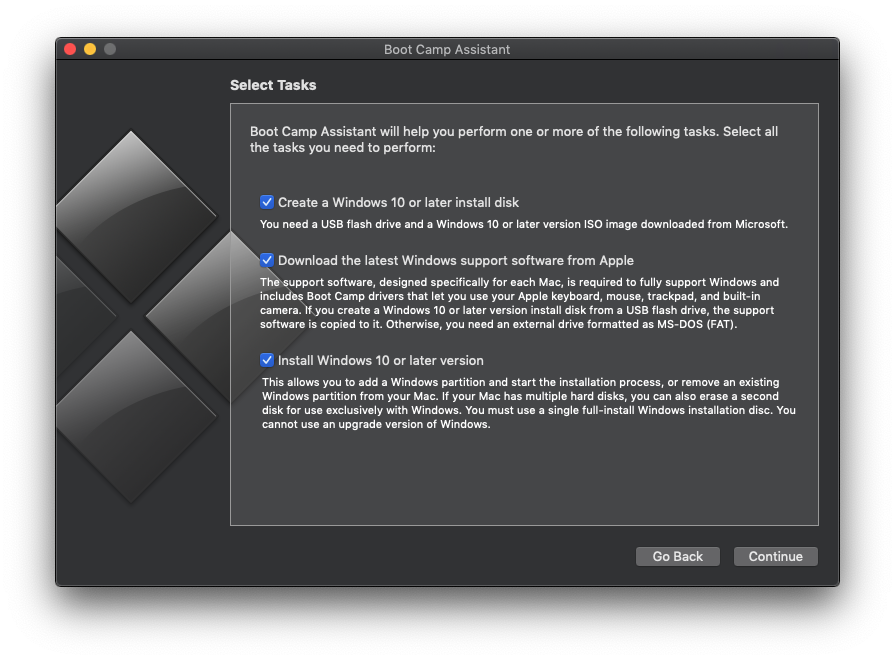
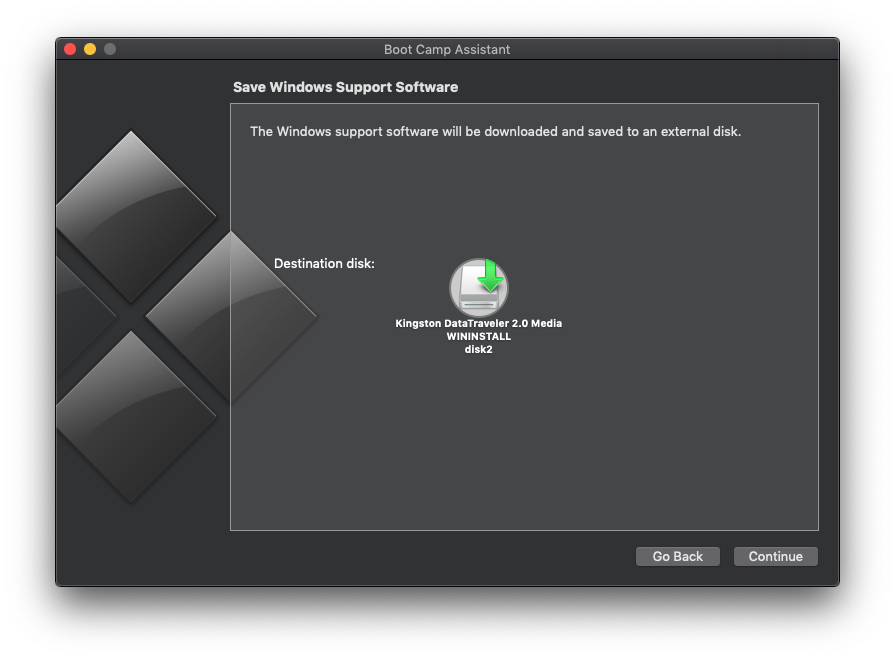
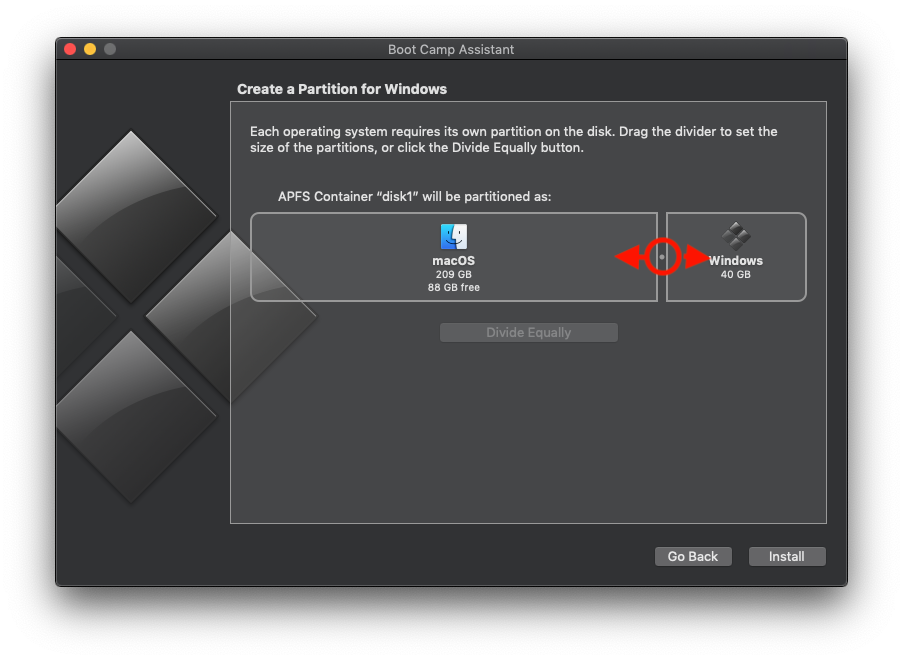
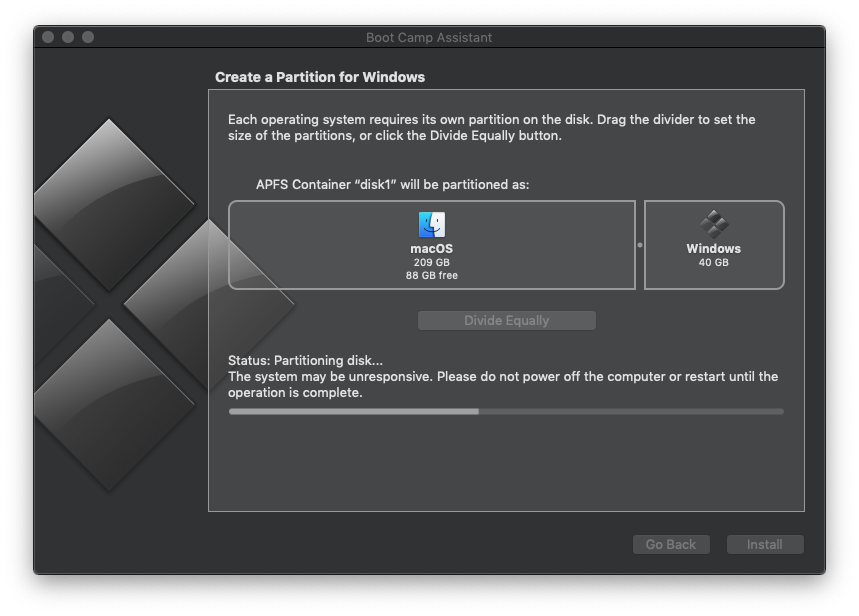
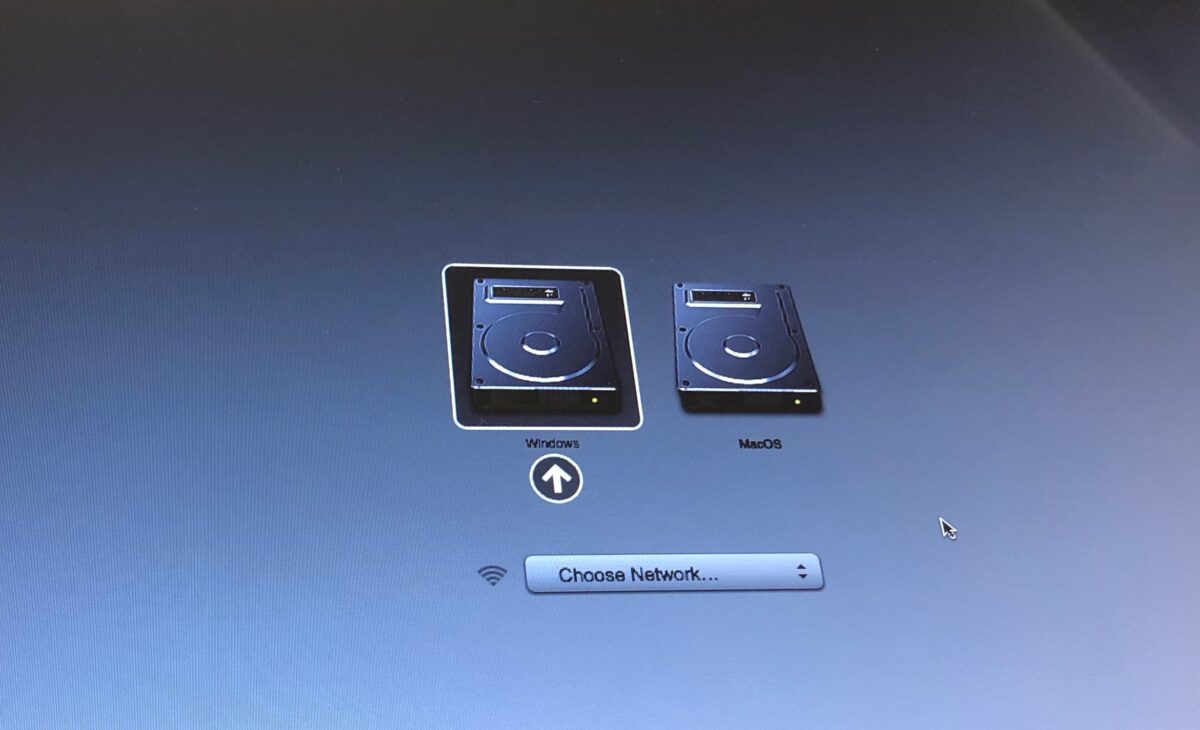
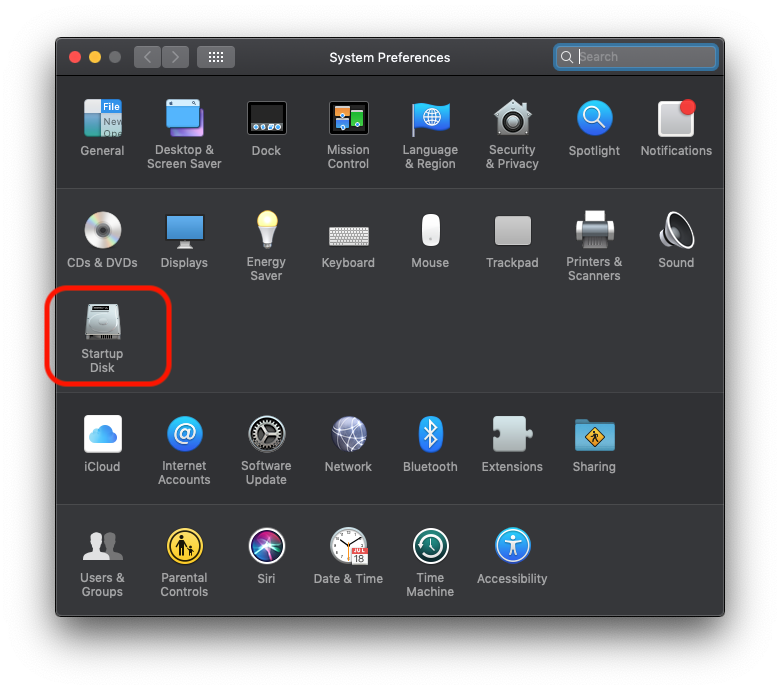
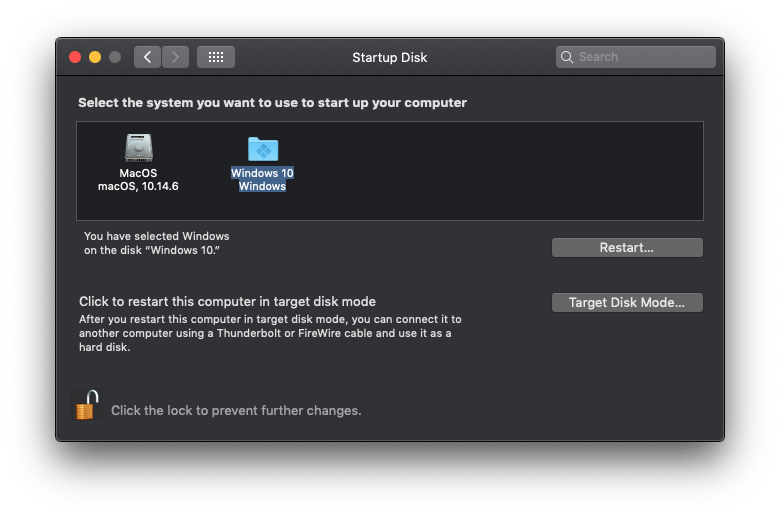
In the 2006 edition of the book for the installation of 10 cats