When you are focused on productivity at the computer, any notification can distract you. Some notifications are not that important, so it is good for some people to have them disabled (Tips and Suggestions Notifications). In this tutorial you will see how to disable notifications for tips and suggestions on Windows 11.
Disabling these options keeps important system and app notifications active. Mail, WhatsApp, Teams, etc.
Content
How to Disable Tips and Suggestions Notifications on Windows 11
Tips and Suggestions provides small tutorials and hints for operating system features and options Windows 11. If you want to disable these notifications, there are several ways you can do it.
Disable "Tips and Suggestions" notifications in settings Windows (System Settings)
The easiest way to disable "Tips and Suggestions" notifications is from the operating system settings Windows 11.
1. Open the "Settings"In Windows 11, then go to “System” (on the left side), then to the notification options. "Notifications", for English language systems.
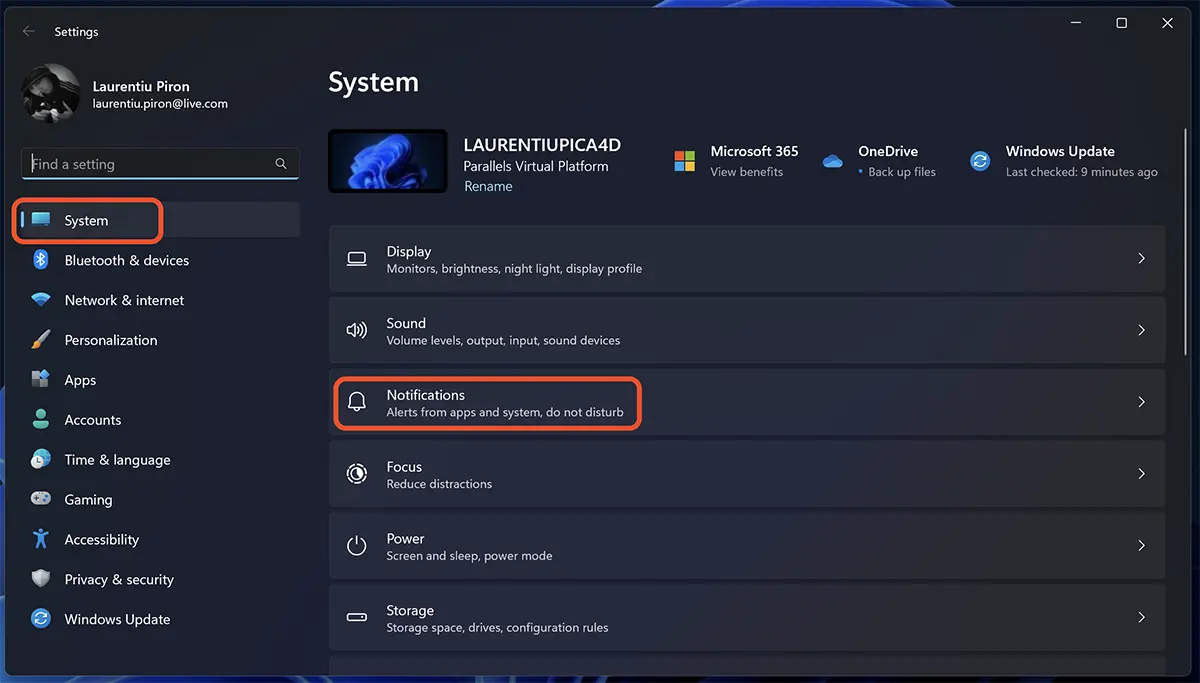
2. In the notification settings, scroll to the bottom to “Additional settings", click on this option and uncheck "Get tips and suggestions when using Windows".
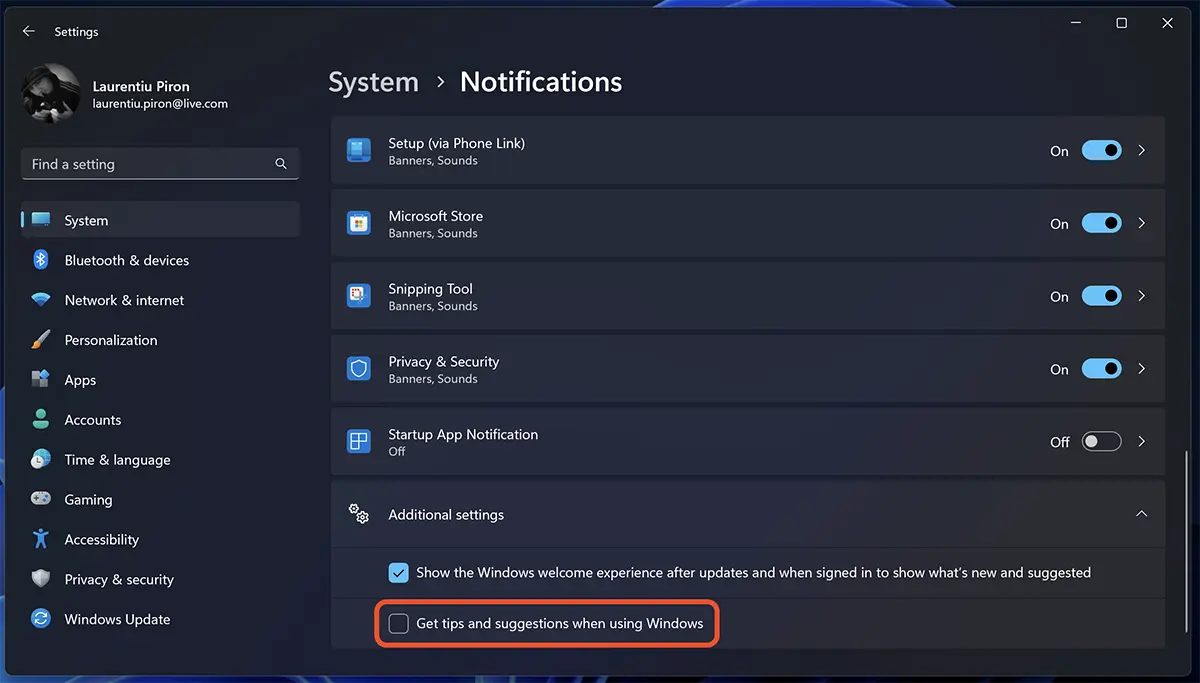
Once you uncheck this option you will no longer receive tips and hints notifications on your computer. If you later want to reactivate this functionality, follow the same steps described above and check the box "Get tips and suggestions when using Windows".
disable Tips and Suggestions Notifications with the help Windows Registry (REG)
If you don't want or can't for various reasons to use Windows Settings, disabling "Tips and Suggestions Notifications” can also be done with a file REG which contains the disable option command.
1. Open the app Notepad.
2. Copy the code below into the editor Notepad.
Windows Registry Editor Version 5.00
[HKEY_CURRENT_USER\SOFTWARE\Microsoft\Windows\CurrentVersion\ContentDeliveryManager]
"SubscribedContent-338389Enabled"=dword:000000003. Save the new file with the extension .reg.
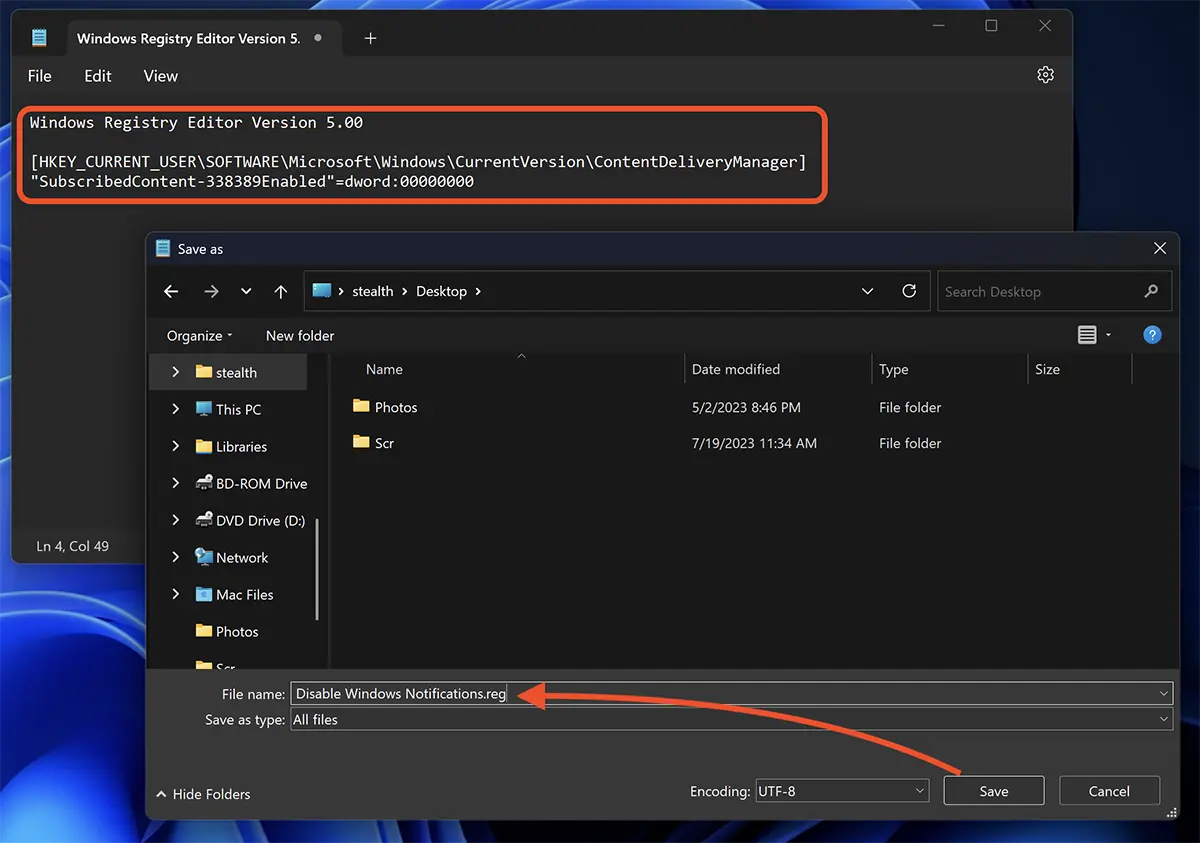
4. Double-click the file, then click "Yes" in the dialog boxes. Click "Ok".
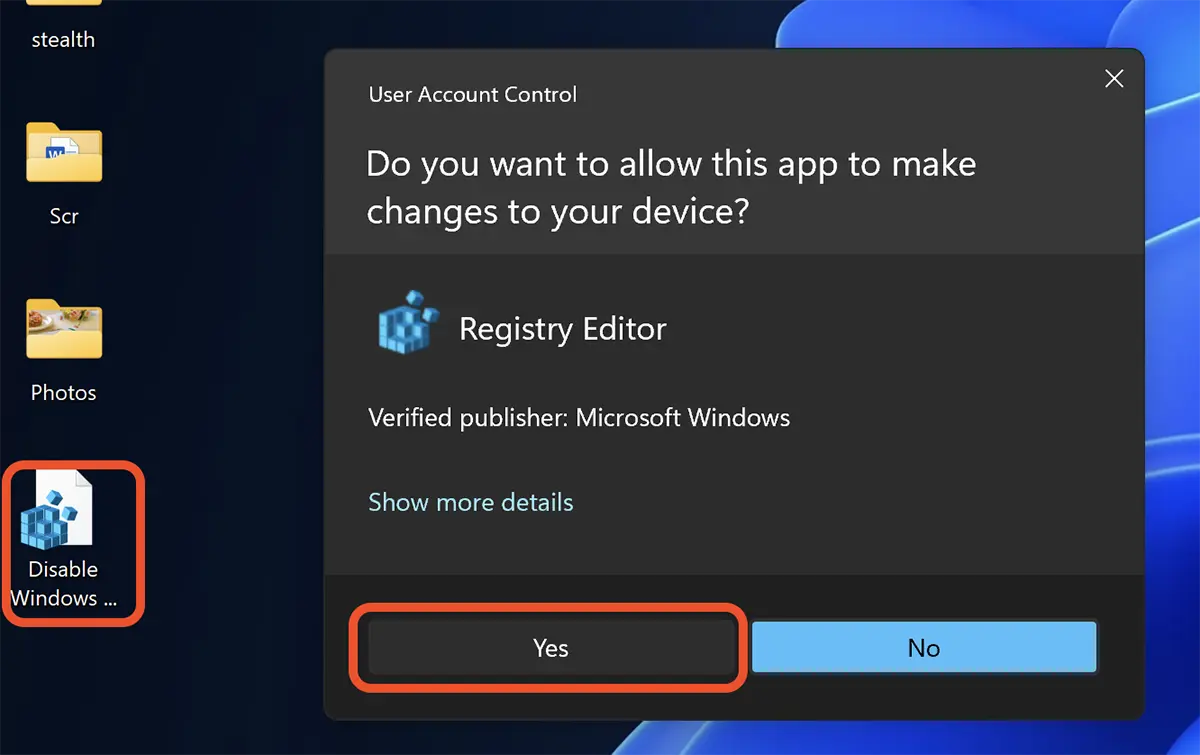
After running the command, the file .reg can be deleted from your computer.
There are users who even though they have turned off tips and hints notifications, they keep popping up, especially after updating the operating system. For a total deactivation of “Tips and Suggestions Notifications".
To completely disable these notifications, create a .reg file similar to the one above, where you add the code:
Windows Registry Editor Version 5.00
[HKEY_CURRENT_USER\Software\Policies\Microsoft\Windows\CloudContent]
"DisableSoftLanding"=dword:00000001Save and run this file to disable Hints and Tips notifications on operating systems Windows 11.