Before you see how to disable or enable Dynamic Refresh Rate (DRR) in Windows 11, you need to understand what this refresh rate means (“refresh rate“) and why it is important to set it correctly.
Content
What does refresh rate mean? Refresh Rate
The refresh rate of a screen, also known as “refresh rate” means how often a monitor or screen updates its image in a second (frames per second). This measure is expressed in Hertzi (Hz), and the higher the refresh rate, the more frames per second the screen can display. A higher refresh rate can lead to o smoother experience and more responsive when using your computer.
For games and multimedia content, a higher refresh rate such as 120Hz or even 240Hz can provide a smoother and more enjoyable experience. This can help reduce the "blur" effect of the image and can do games to look more realistic and more interactive.
However, they are also inconvenient when a higher refresh rate is set. The higher refresh rate requires more processing power, which can affect overall system performance. It can also lead to higher power consumption, which can reduces battery life for laptops.
If you don't want to use the common 60Hz frequency, it's best to enable Dynamic Refresh Rate (DRR) in Windows 11 to maintain a balance between performance and optimization of energy resources.
How to enable Dynamic Refresh Rate (DRR) in Windows 11
In this tutorial, we will show you how to enable or disable dynamic refresh rate in Windows 11. Dynamic Refresh Rate (DRR).
To enable DRR in Windows 11, follow these steps:
1. Open Windows Settings, then go to options: System > Display > Advanced display.
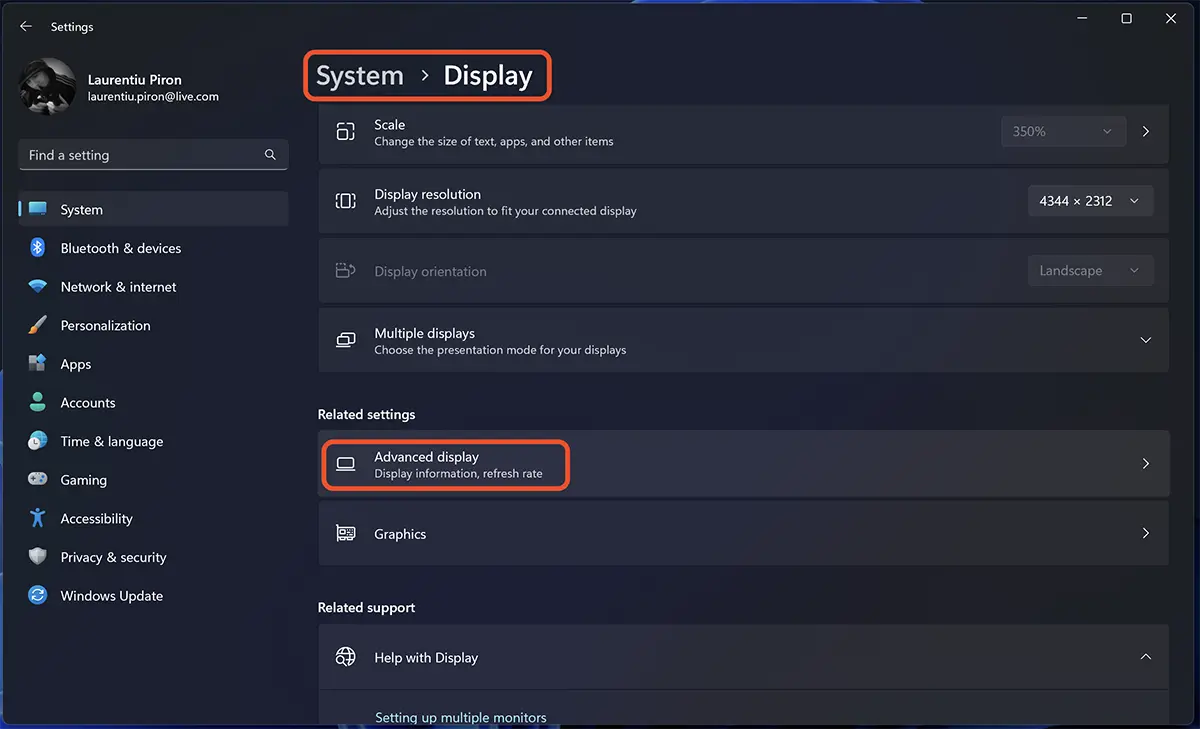
2. Go to the option “Dynamic refresh rate” and enable dynamic mode.
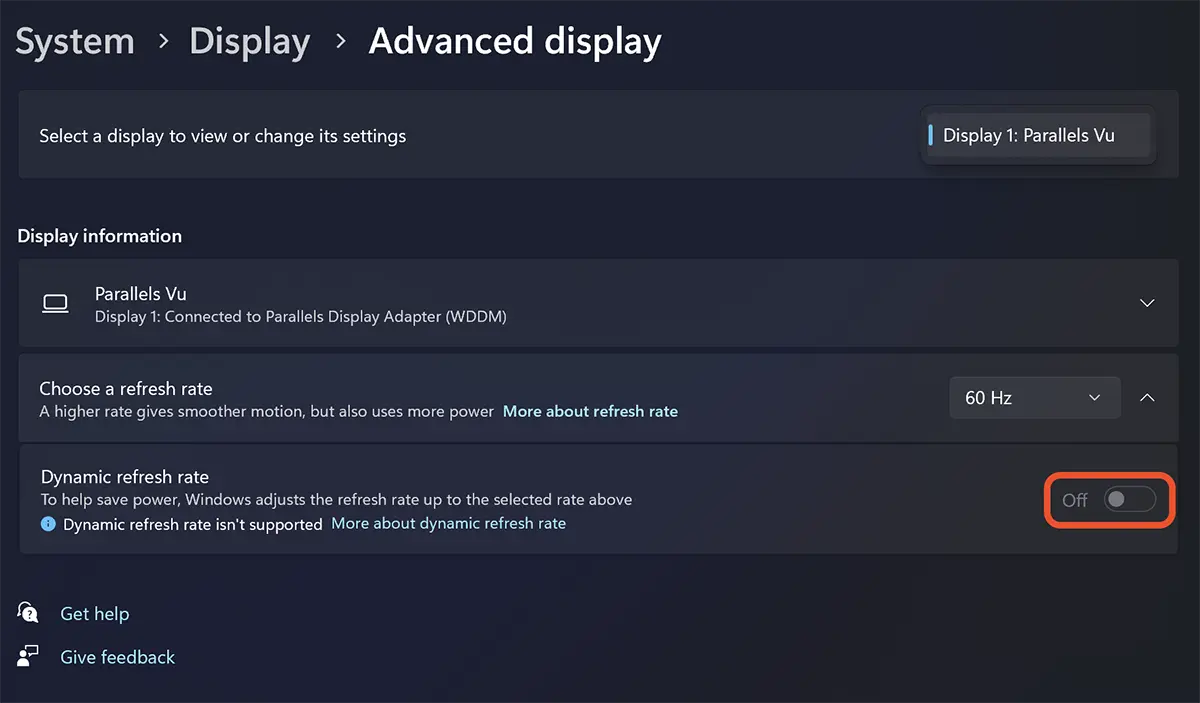
Unfortunately, in the image above I was not able to enable this option, as it is an operating system Windows 11 installed on macOS via Parallels. It does not support using the physical graphics card present on the Mac.
Once the option is enabled, the refresh rate change from 60Hz to 120Hz will be done automatically. This means that Windows 11 will automatically switch between a lower and a higher refresh rate depending on what you're doing on your PC. This helps performance balancing and energy consumption. For example, in Dynamic mode (60Hz or 120Hz), your screen will refresh at 60Hz for everyday productivity tasks like email, writing a document, and so on, to save battery life.
This tutorial shows the activation Dynamic Refresh Rate (DRR) for Windows 11 build 25941 (Canary), in which Microsoft made some small changes.
This setting is highly recommended especially for laptops. It helps a lot in protecting the battery, increasing its autonomy and life time.
After searching, I finally found what I was looking for. Thank you for this tutorial!