There are several things you can do to improve the overall performance of computers running the Windows 11 operating system. One of them is to disable unnecessary background apps. This way, important apps will have all the CPU resources they need.
As a clarification, background apps are not the same as Windows 11 operating system services. System services are responsible for tasks such as internet access, printing, device management, updates, and security.
Content
Why should you disable background apps?
Background apps on Windows computers consume system resources, memory, and significant percentages of the CPU. These apps can impact system performance, such as increased startup time and slow response time, especially when running resource-intensive applications. Disabling background apps can help address these issues.
Even if you don't experience sluggish computer performance, disabling background apps on Windows 11 can have a significant impact on performance. Here are some reasons why you should disable background apps in Windows 11:
System Performance Improvement
Applications running in the background, even when not in use, can consume system resources and slow down your computer. Disabling these applications can free up system, memory, and processor resources, and improve your computer's performance.
Battery Life Extension on Laptops
Battery life is very important on laptops. Disabling apps running in the background can help extend battery life on your laptop by reducing unnecessary power consumption.
Reducing data consumption
Some apps use the internet when running in the background, eating up your data limits. Disabling these apps gives you more control over your data resources.
Stay focused only on the activities that matter
Disabling background apps can make your computer experience more focused and less cluttered. This is because these apps generate notifications and pop-ups that can distract you from the activities that matter.
How to Disable Background Apps in Windows 11
Compared to the operating system Windows 10, for the system Windows 11 there's no direct way to disable background apps, so we'll use some unconventional methods.
Disable apps running in the background using the app's settings
The easiest way is to turn off background running for each app in its settings.
Do this by opening the settings Windows, then navigate in the left side bar to “Apps”. Here you access the first option, “Installed apps".
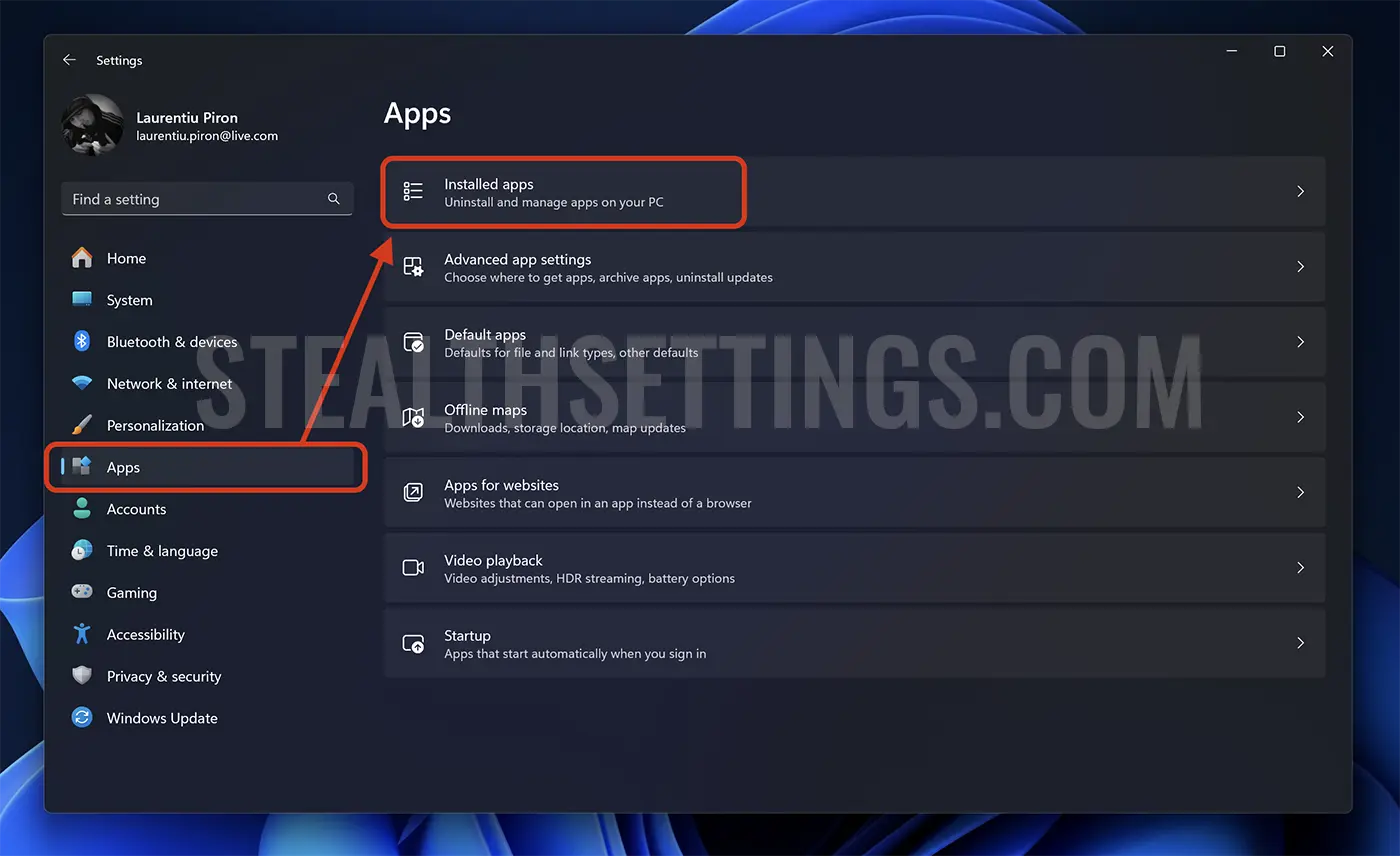
Find the app for which you want to disable background running permissions, click on the three dots next to the app and select "Advanced options."
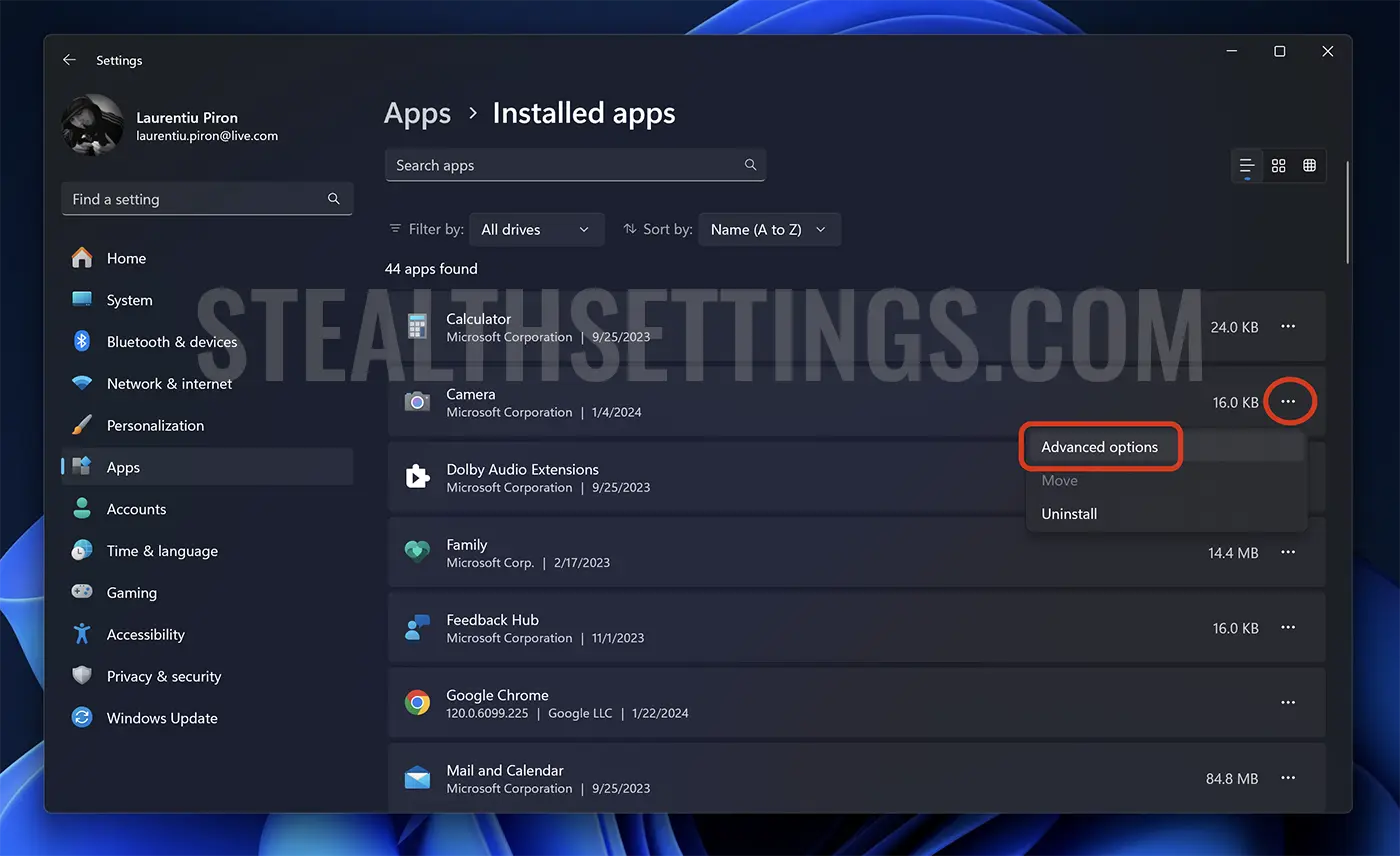
If the advanced options are not available, it means that the application does not support managing background running permissions.
Once the advanced options page opens, scroll down to “Background app permissions” and click on the drop-down menu where the background app permissions settings are. In my case, I took the Camera app, which has the following permissions available: “Always”, “Power optimized (recommended)”, “Never”.
Set "Never" to prevent the app from running in the background.
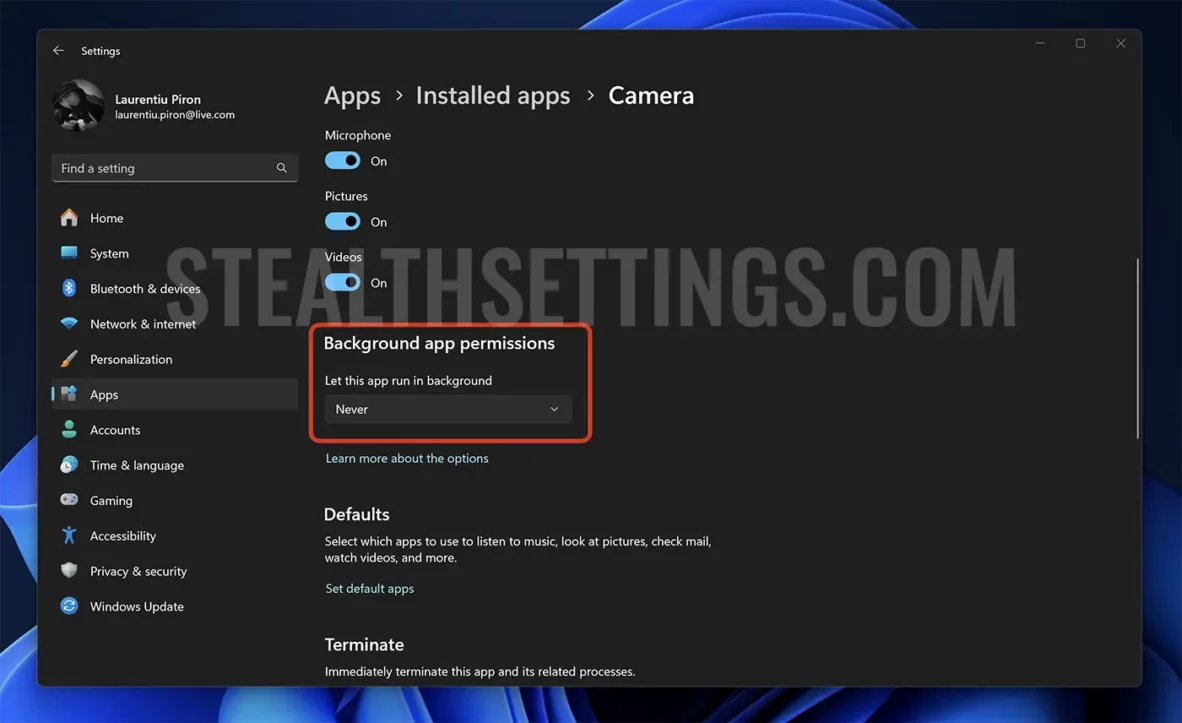
By default, all apps are set to “Power optimized (recommended).” This option indicates that Windows 11 it will automatically decide when to run the app in the background and when to disable it. However, if it is set to “Always,” the app will run continuously in the background.
Disable Background Apps with Energy Saver feature
Microsoft introduced the Windows 11 a new feature, Energy Saver, designed to optimize laptop battery life and reduce computer power consumption.
Full tutorial: How to reduce your computer's energy consumption with Energy Saver
As soon as the Energy Saver mode is activated, many of the background activities of processes and applications Windows 11 will be turned off.
In conclusion, disabling background running of apps on Windows 11 it benefits your computer's performance and user experience. This action has a positive impact on system performance, extending battery life on laptops, reducing data consumption, and eliminating distractions caused by non-essential notifications and pop-ups.