Will say at the outset that this tutorial It is only useful for those who computers or laptopATVs with a CPU configuration bigger than Dual-Core (Ie processors at least two cores). I mean true for most computers and laptops products in recent years 3-4 :)
Normally processor is required for some actions / processes operating system or when open a program or perform certain operations when that program. For example, if open PhotoshopCPC and then let the program taskbar without working with it, we will notice that the processor is charged for a few seconds, after which it returns to 0% consumption. (Status can be seen in Task Manager> Performance)
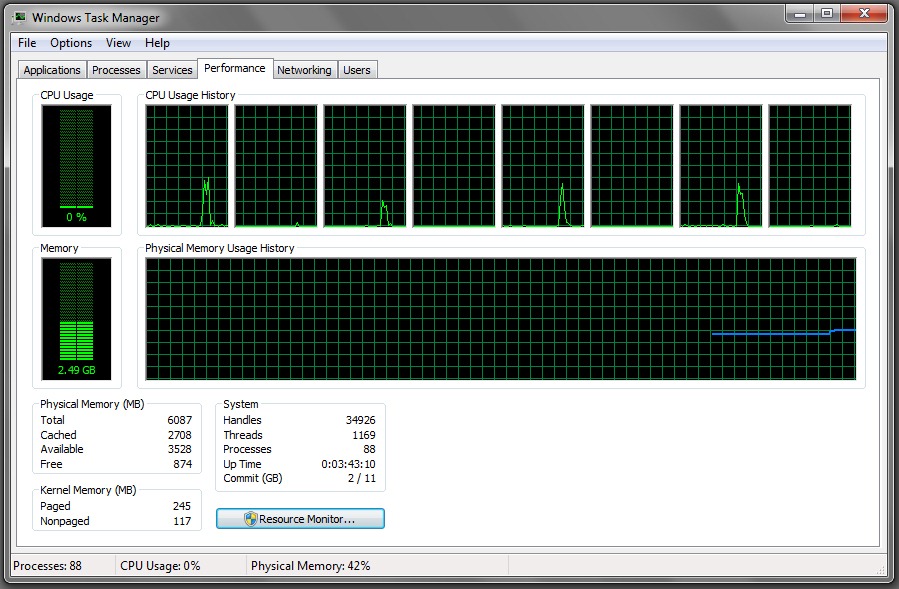
In the situation above were solicited only 4 8 of the available cores on CPU.
Daca We are running an application or a game that Standing require all nuceleele processor a value of over 90% or even 100%Then we risk choosing a OS blocked. Besides this, CPUwill Very hot, cpu coolerCPC (fan) will be revs that can provide coolingand electricity consumption will be higher. There are also situations in which calaculatorul closes suddenly if the cooler cannot bring CPU under the maximum allowable temperature.
Here as seen from Task Manager an almost locked operating system (with CPU at a constant 100%). To obtain this result I have made the job application Xilisoft Video Converter Ultimate who apparently knows processor lead to 100% even on a laptop GHz Intel Core i7 of 2.20 :-)
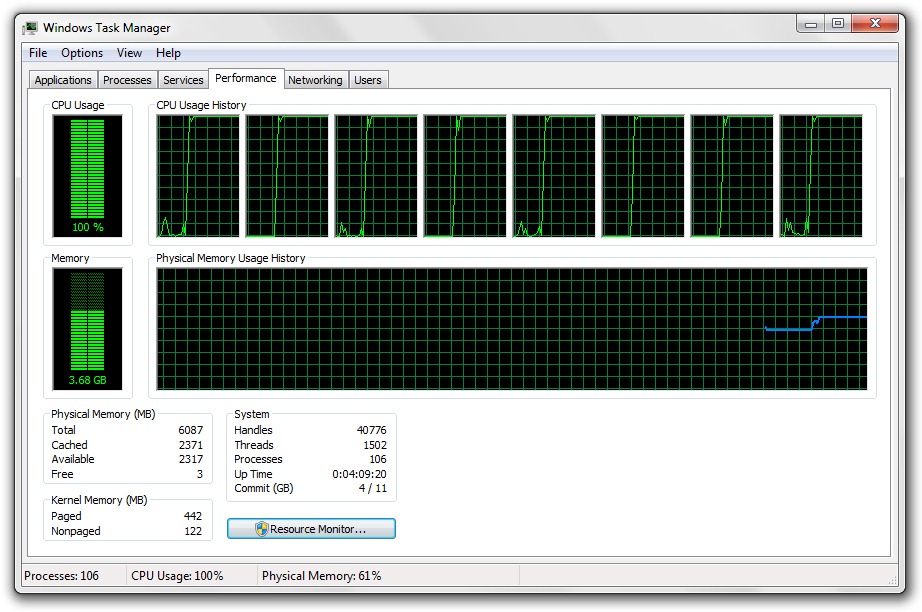
To Avoid operating system crashes while working with application or a game which consumes many resources CPU, we can set from Task Manager so that the respective application or game uses only part of the cores CPU. In our case we will have to identify in Task Manager > Processes process used by Xilisoft Video Converter Ultimate (vc.exe).
HOW TO LIMIT AN APPLICATION OR A GAME TO USE ONLY A PART OF THE NUCLES CPU AVAILABLE.
1. In Task Manager > Processes We identify and make right click on the application that we want to limit (vc.exe in our case), then click on the option “Set Affinity"
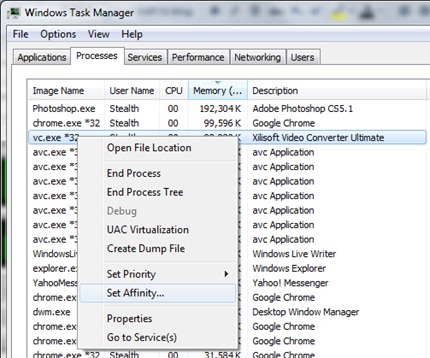
2. Vc.exe set the process not to use only 4 8 of the available cores. We leave checked only the first four cores CPU and click OK to save the settings.
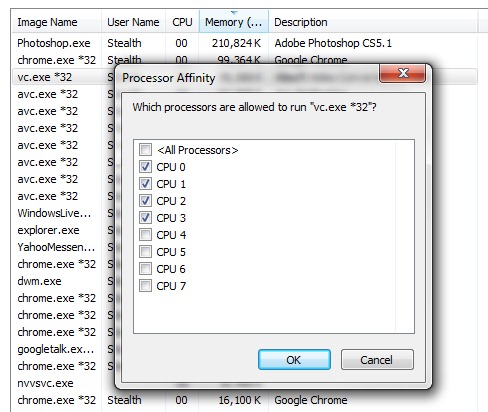
3. After application put back to work one to notice that it will not only use the 4 cores. 4 other cores will be used by the operating system or another application.
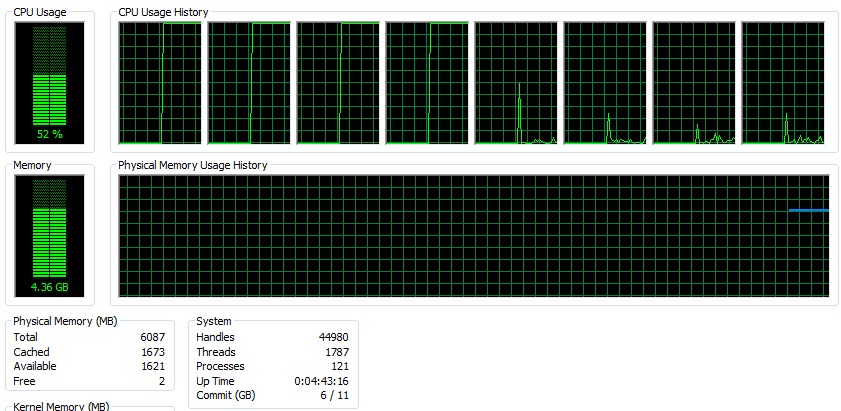
Along with this limitation (affinity) of resources CPU in half for the application in question, of course the execution time will also increase. The application will "move" a little slower, but it can no longer block the operating system or the execution of other programs on the system.
It is worth noting that the affinity CPU It can not be set for processes operating systemAnd this setting it is not maintained after restarting the process for which it was set.
Easier to identify which is an application process, open Task Manager The first tab (Applications), right-click on the targeted application and click on “Go To Process“. The Processes tab will automatically open in which the application process will be selected.
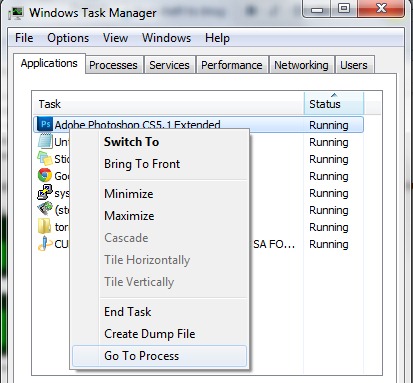
processor (CPU) is requested most when are playing big games (And I do not mean to Solitaire), we use graphics editors (Like Adobe Photoshop) video editors (they are the biggest consumers of resources CPU, especially when next to video card is a Intel HD Graphics) And last but not least when you watch a Film in HD.
Stealth Settings - Tutorial valid on all operating systems Windows XP, Windows Vista, Windows 7 si Windows 8.