Before you learn how you can turn off automatic updates of Windows 11, you must know that operating system updates are very important both for security and for the proper functioning of the computer. However if you want to disable "Automatic Updates" for Windows 11, you can do this very simply through several methods.
It is advisable to disable updates not permanently, but temporarily. As I said above, they are very important for security, system stability, but through Windows Updates new features are also added.
Content
How to disable automatic updates in Windows 11 (3 methods)
Handiest disable updates Windows 11 it's directly from the settings Windows Updates, which allows you to pause updates for a week.
Pause Windows 11 updates for 1 - 5 weeks
1. You open Windows 11 Settings.
2. Go to the options sidebar Windows Update.
3. Click on the “Pause for 1 week".
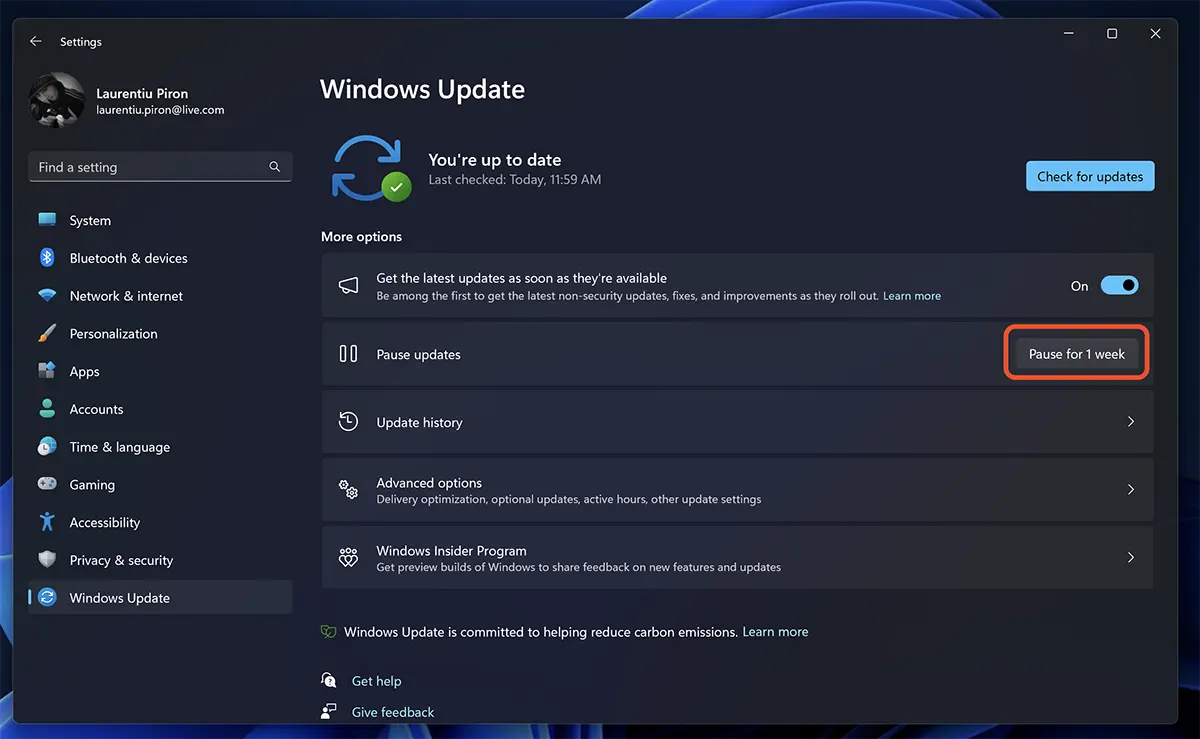
For some older versions of the Windows 11 here you may be able to select multiple periods of time for updates to be interrupted and allow you to disable Windows Update up to 5 weeks.
You can resume updates at any time with a simple click on the "Resume updates".
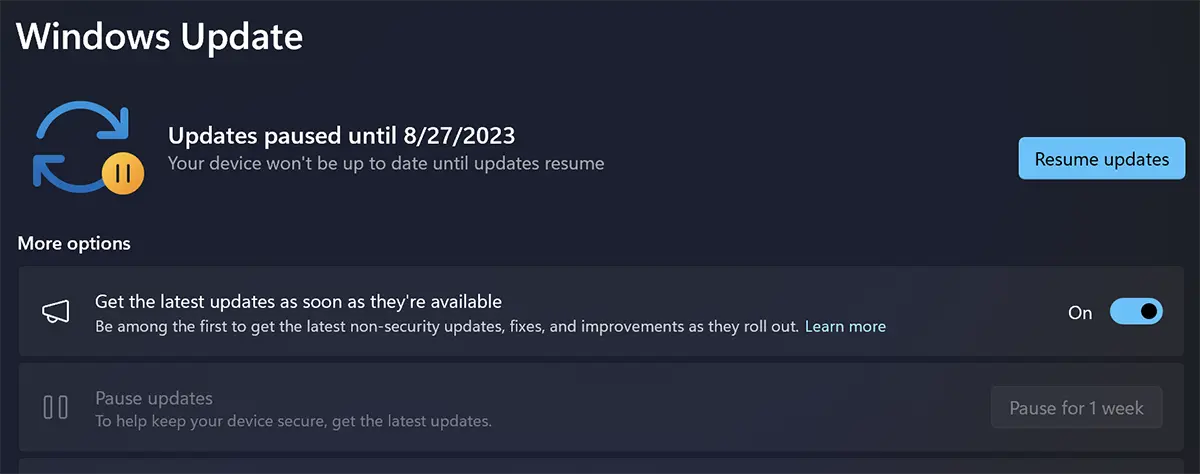
Utilizarea Metered Connection to disable automatic updates of Windows 11
To disable automatic updates of Windows 11 you can use a little trick (especially if you have a computer that is always connected to the same internet network). To use the "Metered Connection" options to limit the internet traffic consumed for updates Windows 11.
1. You open Windows Settings > Network & internet > Ethernet (or the network card on which you have the active connection) > Metered connection (activated).
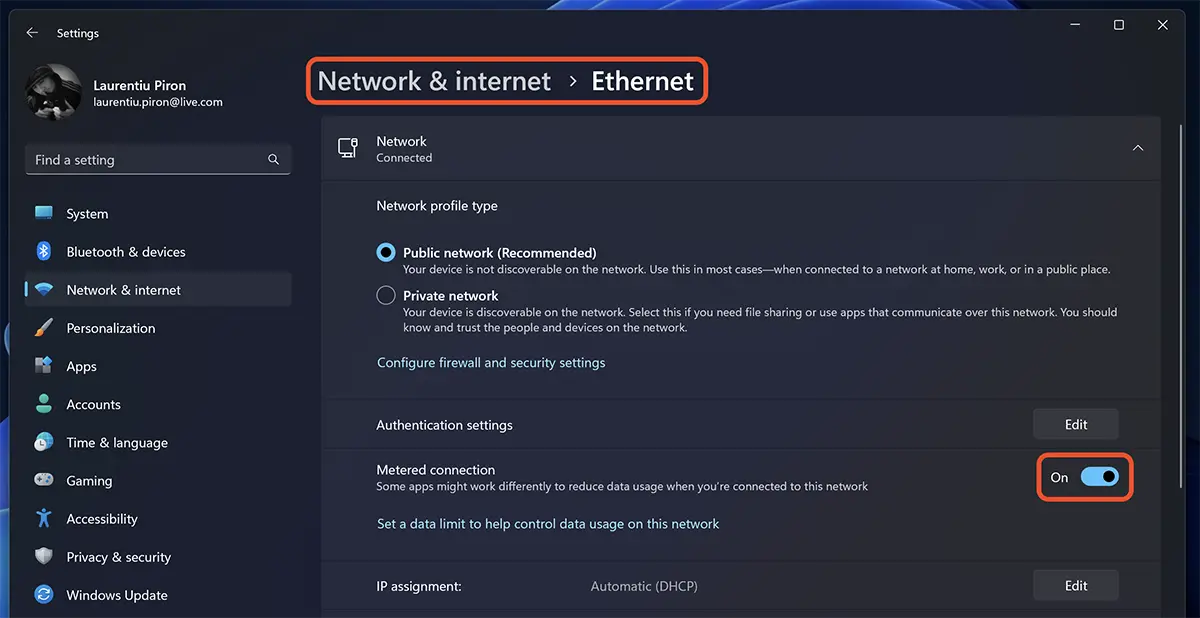
2. In the advanced settings of Windows 11 Updates the option " must be disabledDownload updates over metered connections".
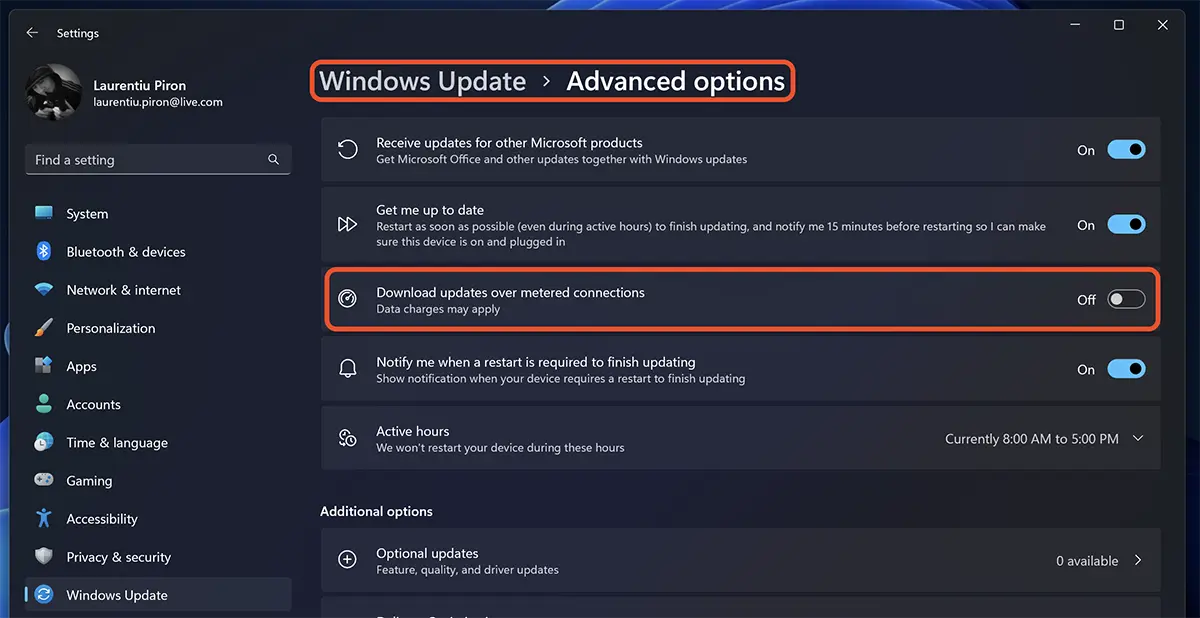
If you use the service OneDrive, the metered connection will disable file synchronization. You have to be a little careful with this aspect.
Off Windows 11 Updates from Windows Services
If you want to disable permanently Windows Updates (I do not recommend this), you can disable the running of the service "wuauserv". It is responsible for checking for new updates Windows 11, download and install.
Enables the detection, download, and installation of updates for Windows and other programs. If this service is disabled, users of this computer will not be able to use Windows Update or its automatic updating feature, and programs will not be able to use the Windows Update Agent (WUA) API.
Other helpful tutorials:
- How to disable Ethernet or Wi-Fi network adapter on Windows 11
- How to enable Windows Photo Viewer in Windows 11.
- How to schedule the reboot Windows to complete the updates
1. Open “Run"(Win+R) and type “services.msc” then press Enter (or click "Ok").
2. Double click in the list of services on the option Windows Update.
3. Disable the automatic running of the service Windows Update. “Startup type: Disabled”, then "Stop” of running the service.
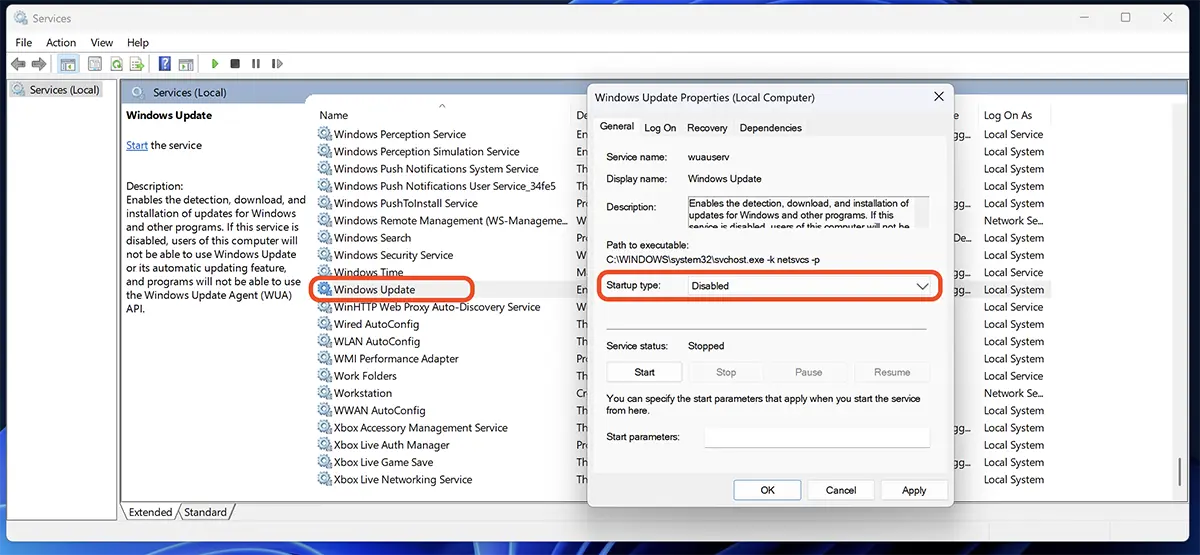
Even if you disable automatic updates of Windows 11 with this method, you will still be able to make updates from: Windows Update → Check for updates. The setting will switch to “Manual".
Why it's not advisable to disable updates of an operating system
There are several reasons why it is not recommended not to update an operating system. Regardless of whether it is the operating system of a computer, laptop, tablet, smartphone or Smart TV.
Improved security: Updates include security patches that correct known vulnerabilities in the system. Ignoring these updates could expose your system to security risks, which may lead to unauthorized access, malware, or other threats.
Optimized performance: Some updates may fix performance or stability issues, resulting in a smoother and more efficient user experience.
Software and hardware compatibility: Updates may include optimizations to ensure compatibility with newly released software and hardware. Thus, you will be able to benefit from their new features and functionality.
New features: Some updates bring with them new features and improvements to the operating system, which can enrich your user experience.
In conclusion, deactivation Windows Update it must be done only temporarily and only if there are good reasons.