When there are many words underlined in red in Microsoft Word, it is most likely not due to spelling or grammar errors. In most cases, the language set in Microsoft Word differs from the language in which the document is written. For example, if you have Microsoft Word set in English but are writing in French, then there will be many words underlined with a red line.
In the default configuration of Microsoft Office packages, the language for installation and automatic grammar error correction is English. Therefore, when editing or copying text in a language other than English in a Word Office document, most words will be automatically underlined in red. This line does not appear when printing the document, but it can be bothersome when reading the document.
Words underlined in red are grammatically incorrect words in English. Here's how a text in Romanian looks in Microsoft Word Office 2003 and Microsoft Word Office 2010 (default configuration in English):
Word Office 2003:
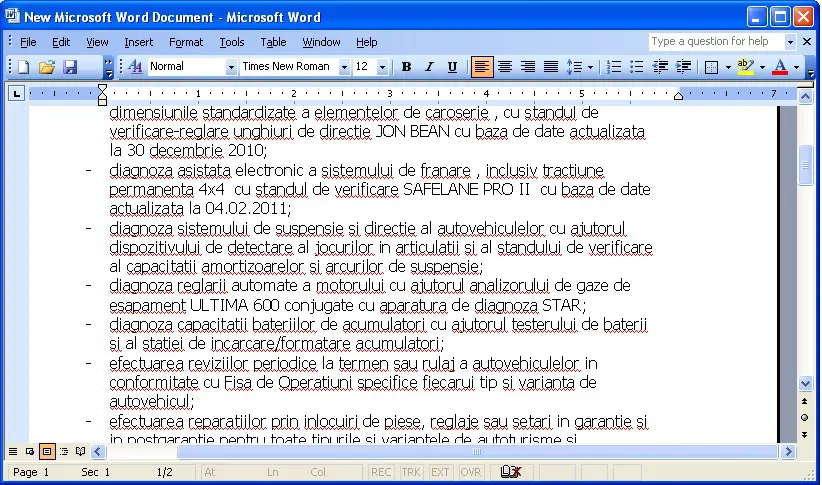
Word Office 2010:

Content
How to remove red underlines in Microsoft Word
The red underlined words are related to the settings for identifying and correcting spelling and grammatical errors. To disable this feature in Microsoft Word Office 2003, follow a few simple steps from the tutorial below.
1. Open a document Word, then under the menu "Tools" click on "Options".
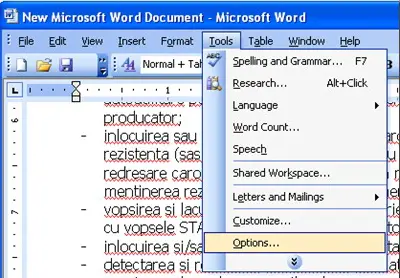
2. In the box that opens, click on the tab "Spelling & Grammar", where you need to uncheck the boxes next to the following options:
– Spelling: Check spelling as you type.
– Spelling: Always suggest corrections (optional)
– Grammar: Check grammar as you type
– Grammar: Check grammar with spelling.
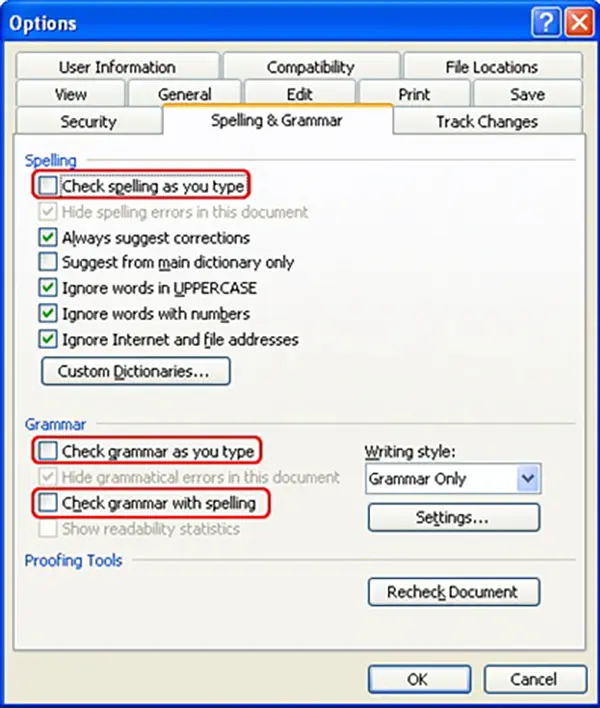
3. After unchecking the options above, click "OK" to save the new settings of "Spelling & Grammar".
The new settings will be preserved for all Microsoft documents Word that you open or create.
Disabling red underlines in Microsoft Word Office 2010
For Microsoft Word 2010, disabling the words highlighted in red is very easy by following the steps shown with images in the guide below.
Related: How can you change the unit of measure of the line (ruler) in MS Word 2010/2013
users Microsoft Word Office 2010 can disable Spelling & Grammar menu “File” > “Options“.
1. Click on the "File" button at the top left of the document.
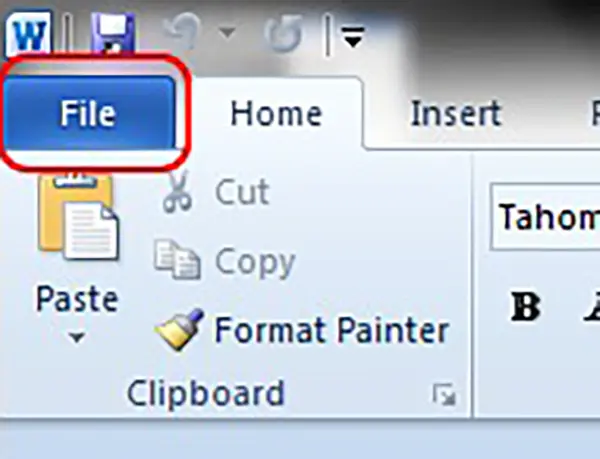
2. On the next screen, click “Options” from the left side menu.
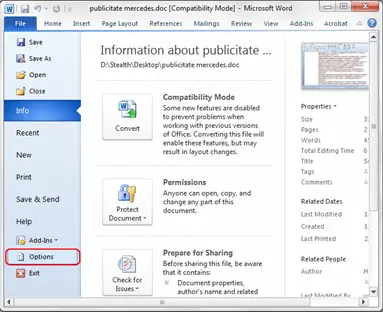
3. Click on the “Proofing", where you have to uncheck all the boxes under "When correcting spelling and grammar in Word".
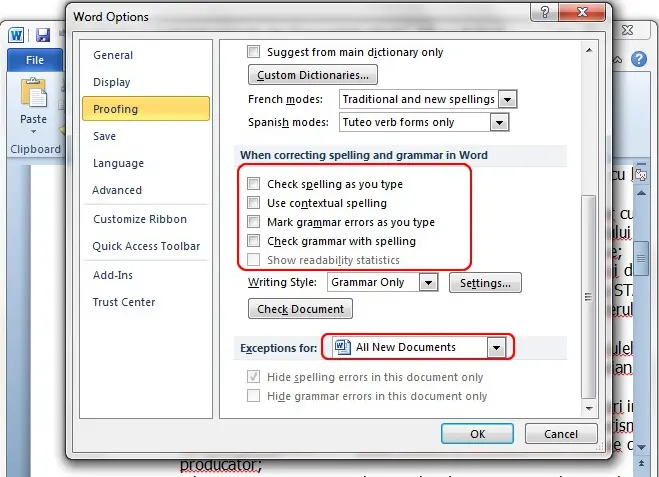
Compared to Microsoft Word Office 2003, for Microsoft Word Office 2010 you must set the exception for all documents. This way, the words underlined in red will no longer be present in other documents you open or create.
This tutorial is made for older version of Microsoft Office, but also for new versions Microsoft 365, deactivation is very simple from File > Options > Proofing.
What's wrong with this protia that it doesn't work at all… .. wsm learn to explain better then;)
Sorry ba .. We managed;): P
Thank you very much ! It really helped me!
Thank you! It helped me!
Thank you for the help!
thank you
it was helpful, thank you very much!
Whoever is smart has something to put on the table! The whole explanation was very helpful to me.
Thank you!
I succeeded!
Thank you!
I have another problem with the print letters, there is no light that lights up when I want to write uppercase letters, only if I see them here. If there is a password with uppercase and lowercase letters... I don't really have a way to see them!
I touch Caps Lock and nothing lights up anywhere. It's really stressful!
I succeeded!
Thank you!
I have another problem with the print letters, there is no light that lights up when I want to write uppercase letters, only if I see them here. If there is a password with uppercase and lowercase letters... I don't really have a way to see them!
I touch Caps Lock and nothing lights up anywhere. It's really stressful!
Thank you!
With pleasure, anytime.