It is not at all recommended to leave your computer unprotected against cyber attacks, but there may be situations in which you need to know how to disable antivirus and firewall in Windows 11. Windows Security.
When you are in a situation where a trusted application gives suspicious errors or something no longer works properly on your PC, it is possible that the antivirus or firewall is also to blame. The simplest check is done by temporarily stopping.a Windows Security, to identify if the protection system anti-malware it is the cause of errors or functional problems of some applications.
In Windows 10 si Windows 11, both the antivirus and the firewall are part of Windows Security.
Content
How can you disable antivirus and firewall in Windows 11? Windows Security
To disable the antivirus and firewall components, part of the protection system Windows Security, you must follow the instructions below step by step:
1. In the search bar in the taskbar, type "Windows Security” and open the control panel of the security modules present on Windows 11 si Windows 10.
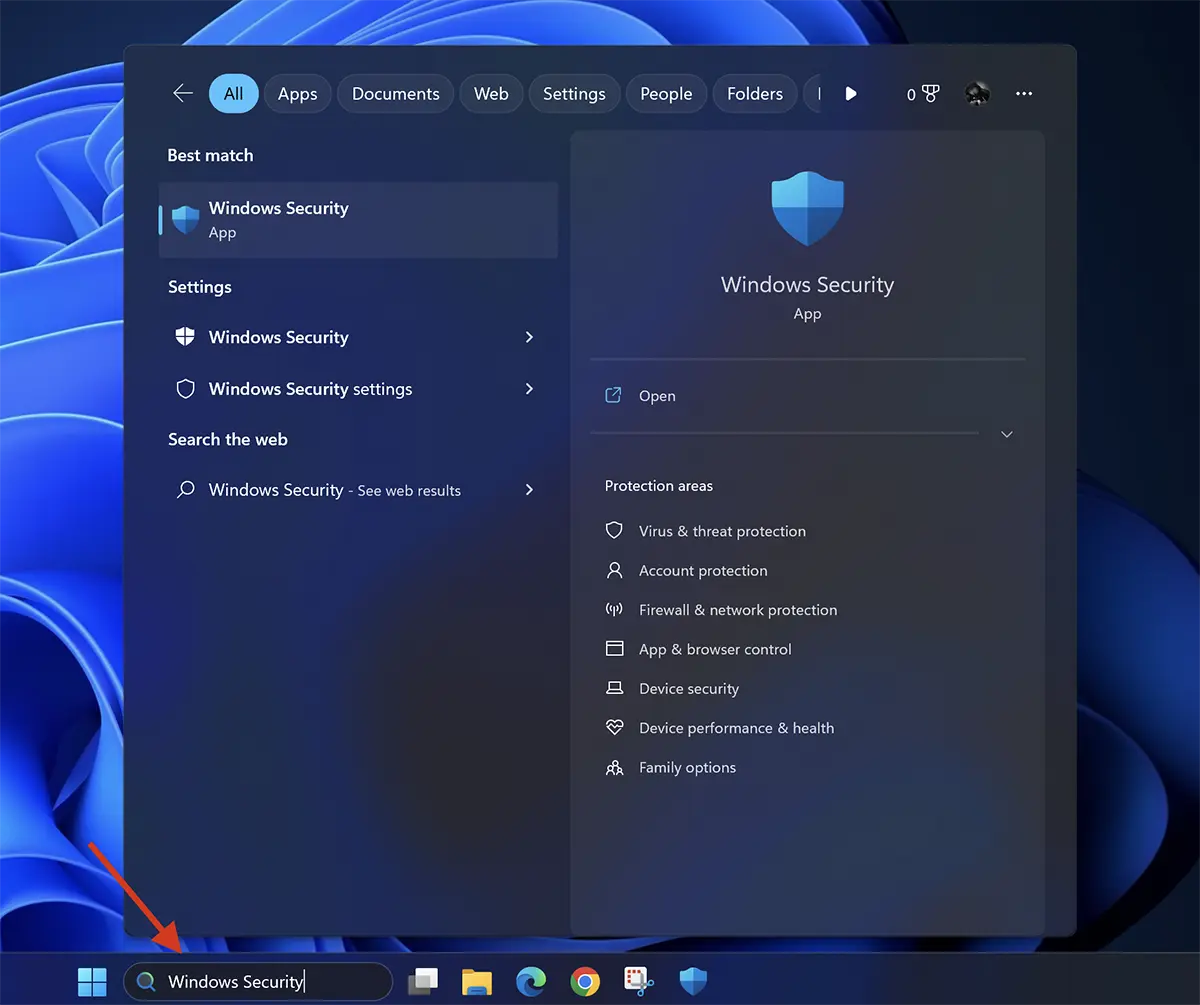
2. from Windows Secutity, the protection functions of must be deactivated Virus & threat protection si Firewall & network protection.
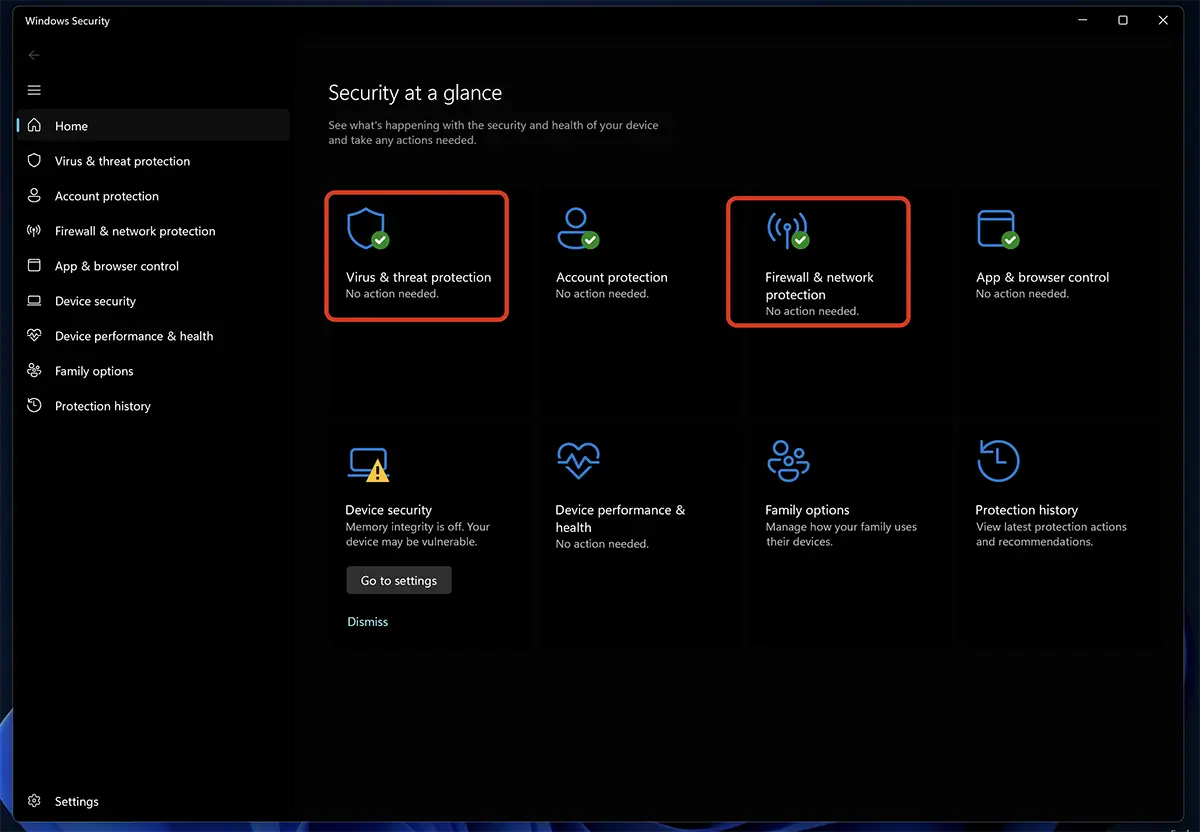
Next, from here you can deactivate the two protection systems Windows 11.
Antivirus deactivation and protection against cyber threats
To disable antivirus on Windows 11, go in “Virus & threat protection”Then click on “Manage Settings” full “Virus & threat protection settings”.
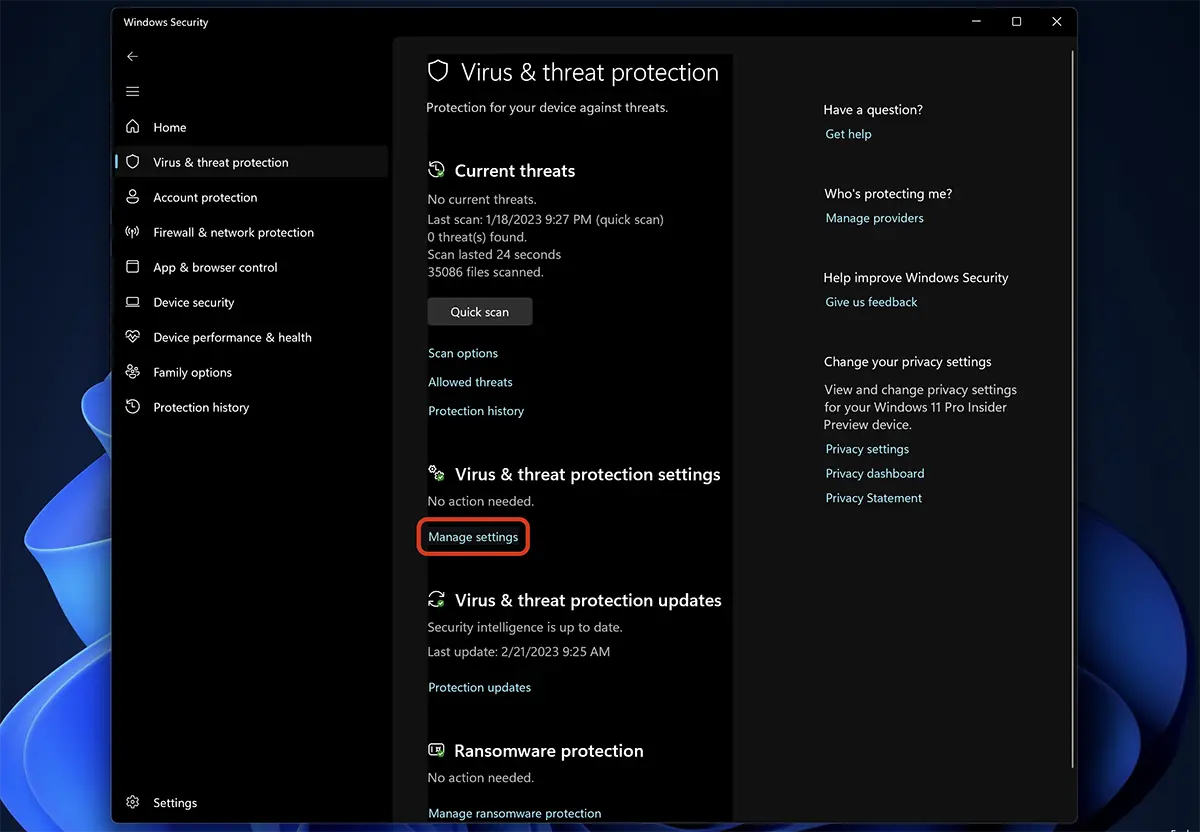
In “Virus & threat protection settings” are all protection options against malware applications, but the one that provides protection is “Real-time protection”. This option performs a real-time scan of the new files that are brought to the system's storage space and checks the installed applications.
Switch the button and deactivate Real-time protection.
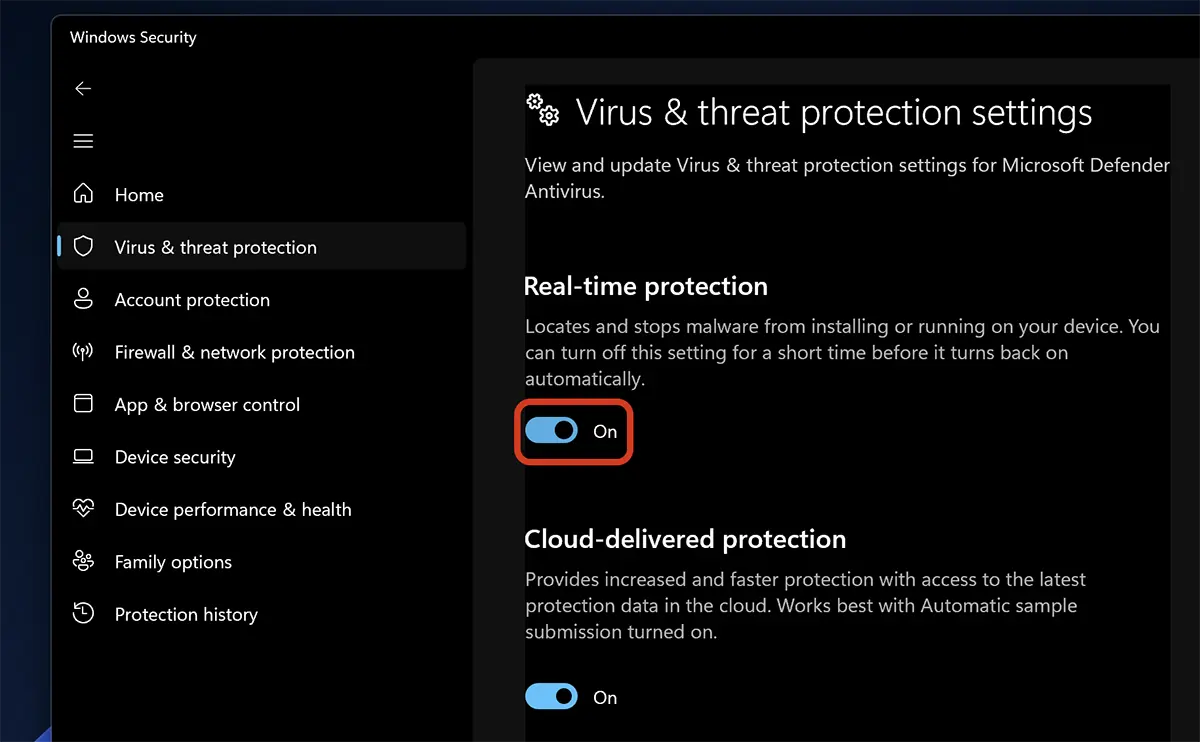
Click "Yes" on the dialog box User Access Control.
At this moment, real-time antivirus protection has been disabled on Windows 11.
Remember that all this time your computer is vulnerable without malware applications. Virus files received by email, copied from an external storage medium or downloaded from the Internet will no longer be identified and blocked by Windows Security.
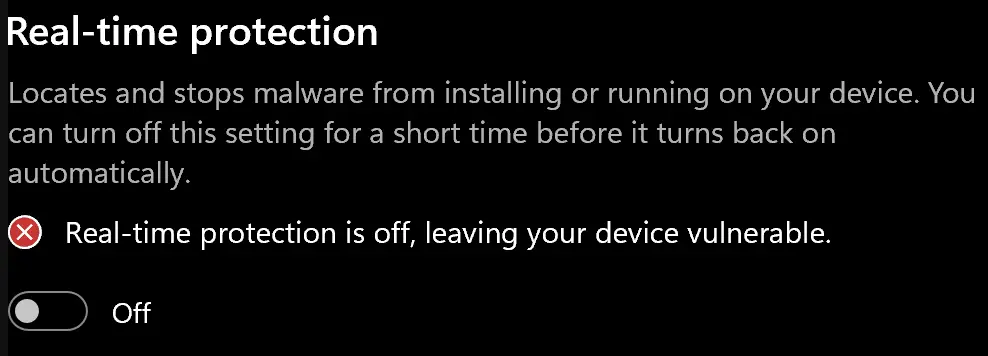
How to disable Microsoft Defender Firewall on Windows 11
To disable Microsoft Defender Firewall, go to Windows Security to "Firewall & network protection" and disable the component that interests you so that it no longer blocks application connections. If it is an application that requires connections in the local network, LAN, it is enough to deactivate it Private Network.
If you are with your laptop in a location where you are connected to a public, unsecured wireless network, but you still need to remove the protection measures, disable Public Network
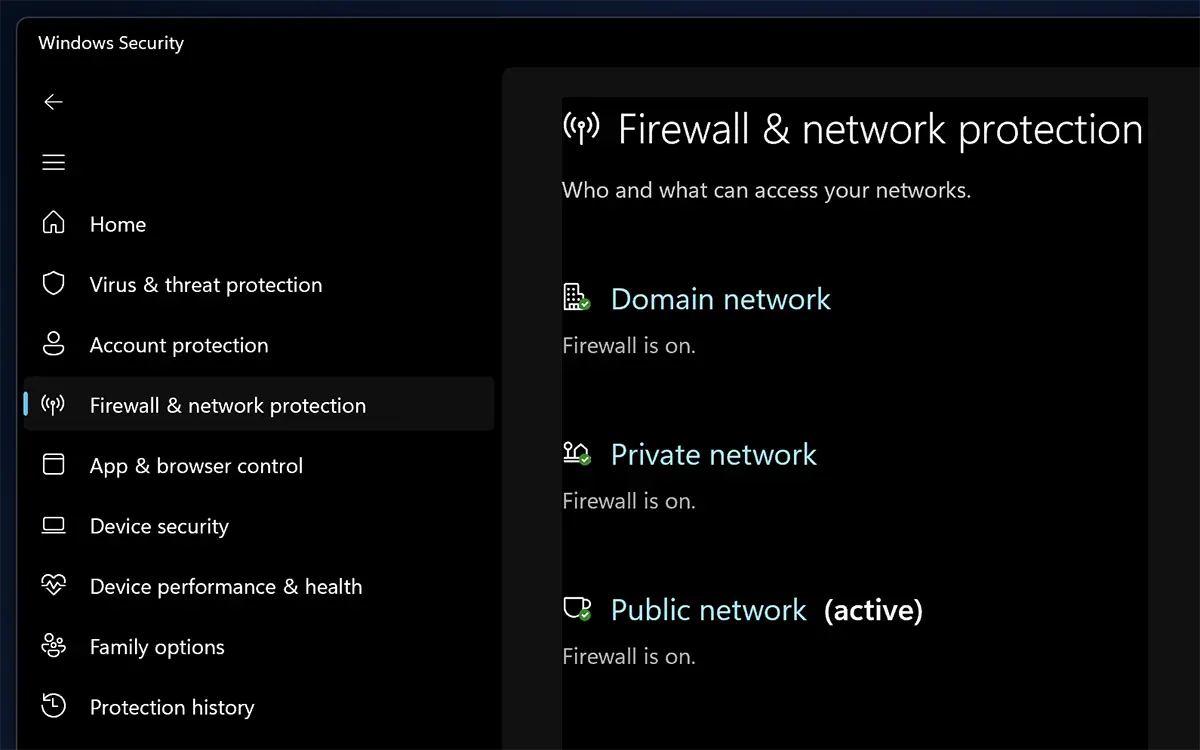
After you have disabled the options in the firewall, the computer will be vulnerable to cyber attacks coming from the Internet and the local network.
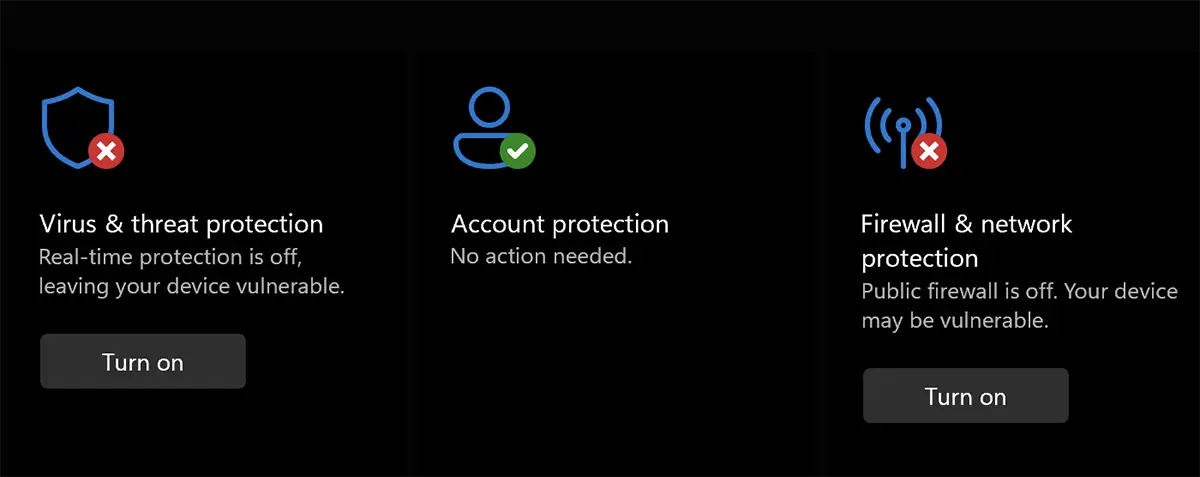
Deactivation of antivirus protection services and / or firewall is only recommended for short periods of time, until you solve the problems of the interactions of these services with other applications.