Microsoft Office Excel was created specifically for performing numerical calculations. To indicate the calculation program must be written formulas. Formulas are formed, usually of cell addresses, values and mathematical operators. When performing algebraic calculations are followed all the rules: priority multiplication and division operations, the brackets etc.
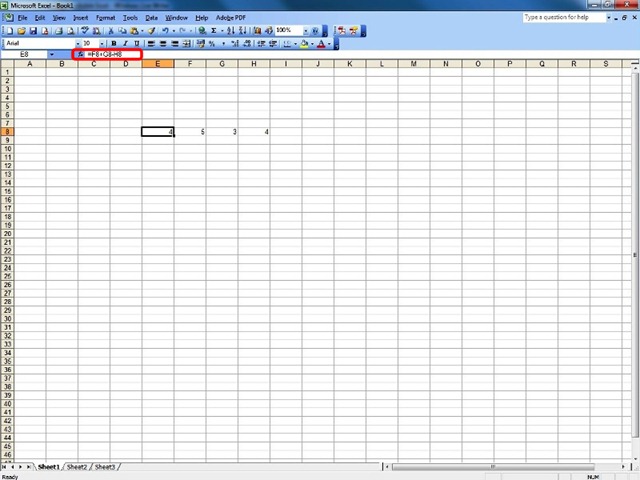
All formulas are introduced with the sign = in front. If you omit the = sign, Excel consider that the cell was inserted text.
The following are the main operators used in Excel.
Arithmetic operators
|
Operator |
Purpose |
|
- |
decrease |
|
+ |
assembly |
|
* |
breeding |
|
/ |
division |
|
% |
percent |
|
^ |
involution |
Comparison operators
To compare the results can be used for comparison operators:
|
Operator |
Purpose |
|
= |
equal |
|
< |
less than |
|
> |
higher than |
|
<= |
less than or equal to |
|
>= |
greater than or equal to |
|
<> |
different |
To enter a formula to perform the following steps:
1. Select the cell where you have to defend the result of the formula;
2. Write preceded by a formula =.
3. Press the <Enter>
After pressing the <Enter> iCellulite is not automatically result calculations. If the cell containing the formula is selected again, we find:
• the formula bar is displayed formula;
• the cell is the result.
Example:
A spreadsheet contains the following values:
• A1 cell 7 value;
• B1 cell 3 value.
If the cell C1 write the formula = A1 + B1 after pressing <Enter> in 10 cell will display the result (= 7 + 3).
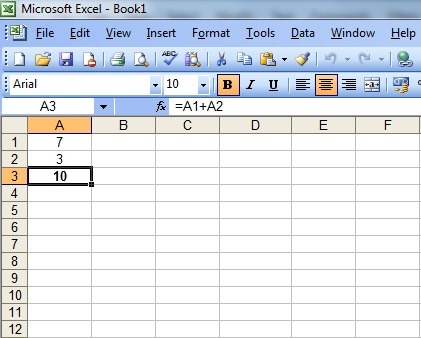
Excel can be set so that the formulas are displayed in the cells as well. For this, the following steps must be taken:
1. Apply command tools, Options.
2. Select the button View.
3. In the Window Options apply a click in the field Formulas, to mark it.
4. Select the button OK.
View formulas in a spreadsheet cells would be necessary only if all formulas to be viewed at once (for printing or corrections).
To return to the situation that formula results appear in cells prior to the procedure, but that will demarcate field Formulas.
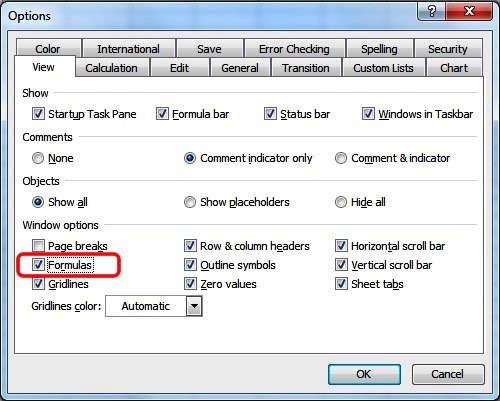
Copying formulas
When you copy a formula that is adapted to fit the cell position to be copied.
For example, if you copy the formula = A1 + B1 of cell C1 cell D1It will be adapted for column DBecome = B1 + C1. When copying C2 cell, it becomes = A2 + B2.
If you copy a formula on the same line, all the line of formula cells remain unchanged. Indicators column changes. Over one column to the right column indicators change with a letter, in two columns with two letters etc.
If you copy a formula in the same column, by copying column indicators remain unchanged. Instead change line indicators. With a line below the line increases with 1 indicators over two lines 2 etc.
Example:
Insert formula in cell A5 = B2. Excel knows that in cell A5 a cell is used that is found three rows above and one column to the right. By copying the formula from A5 in C8, Microsoft Office Excel updated indicators of rows and columns so that the cell C8 will be referred to a cell that is found all three rows above and one column to the right, but from the C8. So the formula in this cell will be = D5.
To copy a formula into a range of cells joined to perform the following steps:
1. Apply click on the cell containing the formula to be copied.
2. Place the mouse cursor in the bottom right corner of the cell.
3. When the cursor changes shape (there is a small cross-shaped cursor), press left mouse button and drag the cursor over the cells to be copied formula.
Formulas can be copied and non-adjacent cells using commands Copy and Paste:
1. Apply click on the cell containing the formula;
2. Apply command Edit, Copy;
3. Apply a click on the cell in which to back;
Apply command Edit, Paste.